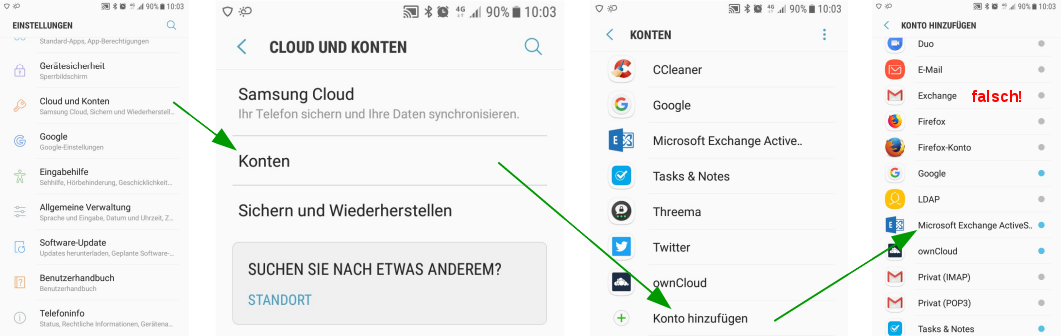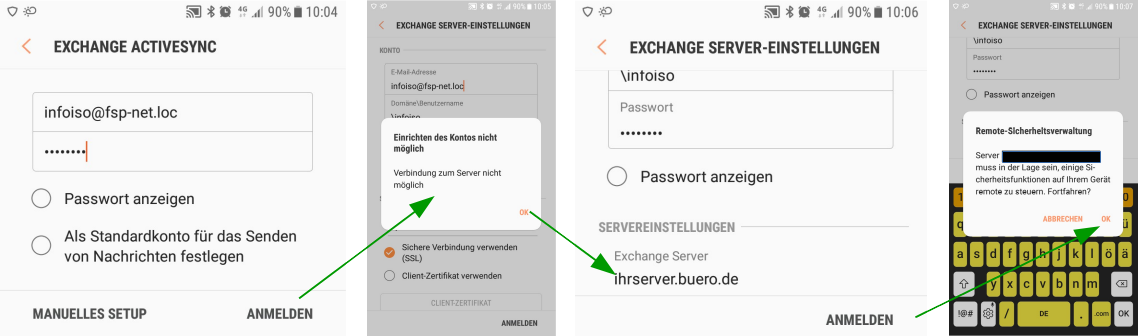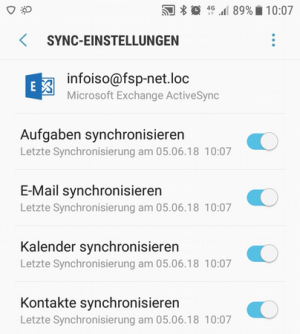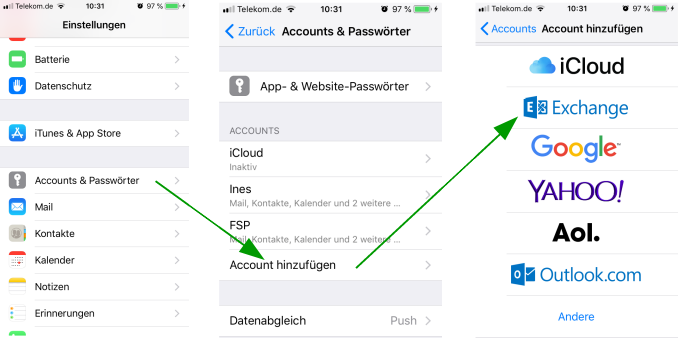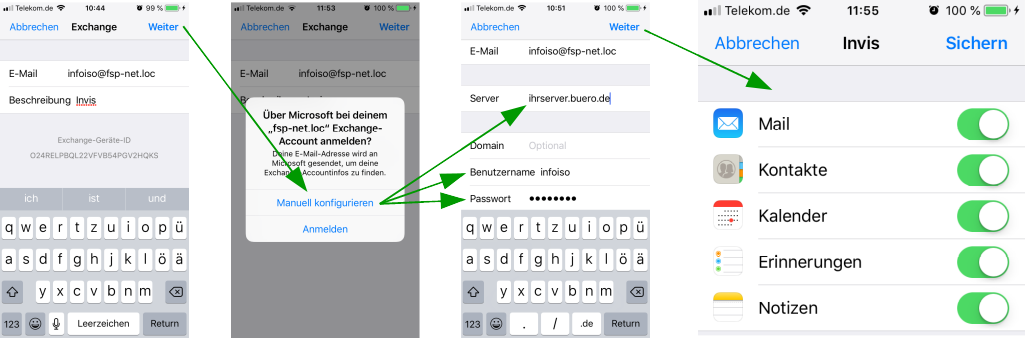Inhaltsverzeichnis
Synchronisation der Groupware-Daten
Die auf invis Servern eingesetzten Groupware-Systeme verfügen in der Regel über die Möglichkeit Smartphones und Tablets via ActiveSync zu synchronisieren. Synchronisiert werden können Termine, Kontakte, Mails, Aufgaben und ggf. Notizen. (Um Notizen synchronisieren zu können benötigen Android Geräte zusätzliche Apps, auf iPhones (iOS) ist es mit Bordmitteln möglich.)
Um ein Smartphone oder Tablet via ActiveSync mit der Groupware des invis-Servers zu koppeln wird auf den Geräten selbst keine zusätzlichen Apps benötigt, die Geräte beherrschen von Haus aus die Synchronisation mit einem „Exchange Server“. Dahinter verbirgt sich das ActiveSync Protokoll.
Server-seitig übernimmt meist die Software „z-push“ die Arbeit. z-push ist die führende Open-Source-Implementation des ActiveSync-Protokolls, federführend bei der Entwicklung ist Kopano. Dies nur zur Info.
Nachfolgend eine Sammlung an Beschreibungen für die Einrichtung von ActiveSync auf verschiedenen Geräten. Diese Sammlung erhebt nicht den Anspruch auf Vollständigkeit. Das liegt einfach darin begründet, dass in freier Wildbahn unterschiedlichste Versionen der verschiedenen Betriebssysteme Android, iOS oder auch Windows mobile zu finden sind und sich alle ein wenig voneinander unterscheiden. Für Android Geräte wird dass durch die vielen Gerätehersteller mit eigenen Android-Spielarten noch einmal schlimmer.
Hinweis: Sollten Sie eine Anleitung vermissen und haben selbst herausbekommen, wie es auf Ihrem Gerät funktioniert, teilen Sie Ihr Wissen bitte mit uns!
Android ab 7.x - Samsung
→ Menü → Einstellungen → Cloud und Konten → Konten → Konto hinzufügen → „Microsoft Exchange ActiveSync“
oder neuer:
→ Menü → Einstellungen → Konten und Sicherung → Konten verwalten → Konto hinzufügen → „Exchange“
Achtung: In der etwas veralteten Abbildung ist der Eintrag „Exchange“ in rot als „falsch“ markiert. Dies bezog sich auf Android 7 und gilt nicht mehr. In neueren Android Versionen gibt es nur noch diesen einen Eintrag und er ist „richtig“.
→ Es sind zunächst eine E-Mail-Adresse und das Konten-Passwort einzugeben. Gemeint ist die „lokale“ Email-Adresse (Diese setzt sich aus dem Benutzernamen der PC-Anmeldung und der lokalen Domäne zusammen. Beispiel: stefan@invis-net.loc). Das Passwort ist das gleiche, wie etwa bei der Anmeldung an Ihrem PC. Dann auf „Weiter“ klicken.
→ Da aus diesen Daten der „Exchange Server“ nicht automatisch ermittelt werden kann, fragt das Smartphone nach einer Fehlermeldung nach weiteren Informationen.
→ Im jetzt geöffneten Bildschirm muss im Feld „Domain\Nutzername“, wenn nicht automatisch geschehen, der lokale Anmeldename eingegeben werden. Auch das ist mit dem Nutzernamen bei der Anmeldung am eigenen PC identisch.
→ Unter „Exchange Server“ ist der im Internet gültige Name des „invis Servers“ einzugeben.
→ Das Häkchen bei „Sichere Verbindung verwenden (SSL)“ muss gesetzt sein, ist aber Voreinstellung.
→ Schaltfläche „Weiter“ antippen und alle weiteren Abfragen mit „OK“, „Akzeptieren“ bzw. „Weiter“ bestätigen.
→ Am Ende der Einrichtungsprozedur erfolgt eine Zusammenfassung der Synchronisationskonfiguration, die Sie an Ihre Bedürfnisse anpassen können. Achten Sie bei der Einrichtung von reinen Email-Konten darauf, dass lediglich Emails synchronisiert werden, alle anderen Synchronisationsaufgaben können deaktiviert werden.
Es ist möglich mehrere ActiveSync Konten parallel einzurichten, eines kann für den Standard-Email-Versand ausgewählt werden. Dies wird ebenfalls während der Einrichtung abgefragt.
iOS 11.3.x / iPhone
→ Einstellungen → Accounts & Passwörter → Account hinzufügen → Exchange
→ Jetzt fragt iOS die E-Mail-Adresse und eine Kontenbezeichnung ab. Gemeint ist die „lokale“ Email-Adresse (Diese setzt sich aus dem Benutzernamen der PC-Anmeldung und der lokalen Domäne zusammen. Beispiel: stefan@invis-net.loc). Das Passwort ist das gleiche, wie etwa bei der Anmeldung an Ihrem PC. Dann auf „Weiter“ klicken.
Da iOS versucht aus der E-Mail-Addresse auf den ActiveSync Server zu schließen und dies auf Basis der internen Adresse nicht korrekt möglich ist erhalten Sie eine Warnmeldung. (Je nach dem, ob Sie den Verbindungsversuch aus Ihrem lokalen WLAN oder aus dem Mobilfunk-Netz gestartet haben erhalten Sie entweder eine Zertifikatswarnung oder die Meldung, dass Ihr Server nicht erreichbar ist.) Klicken Sie in beiden Fällen auf „Manuell konfigurieren“.
Geben Sie jetzt die fehlenden Daten: Servername, Benutzername und Passwort ein. Benutzername und Passwort entsprechen denen Ihrer Anmeldung an Ihrem Arbeitsplatz PC.
Zum Abschluss können Sie für das Konto auswählen, welche Informationen synchronisiert werden sollen.
Thunderbird tzpush
Das Thunderbird Adressbuch lässt sich mit dem Add-on „tzpush“ synchronisieren: tzpush. Das Add-on kann wie üblich über die Add-on-Verwaltung in Thunderbird installiert werden.
Konfiguration
Unter Extras → TZ-Push → TZ-Settings kann das Add-on konfiguriert werden.
Server: „fqdn.domain.tld“ (DDNS-Hostname des invis-Servers)
Use https://: „ja“
User Name: System-Benutzername (ohne Domain), z.B.: „vorname.nachname“
Passwort: System-Passwort
Device Id: Eindeutige Bezeichnung, z.B. nach dem Schema „tzpushclientfqdn“
Use Provisioning: Abhängig von z-push Setup, es sollte funktionieren mit „ja“
Send Birthday Information: „nein“, solange es mit Zarafa Inkompatibilitäten mit dieser Funktion gibt
Use „,“ as Separator: „nein“, bei Zarafa, dort wird new line verwendet
Auto sync time in minutes: „0“ (inaktiv) oder „x“ Minuten. Kommt darauf an wie oft man die Kontaktdaten synchronisieren will. Ist eine Zeit > 0 eingestellt, wird zusätzlich beim Start von TB synchronisiert.
Unter „AdressBook Options“ muss das Adressbuch ausgewählt werden, welches mit dem Server synchronisiert werden soll. Es wird empfohlen eine neues, leeres Adressbuch für die erste Sychronisation zu verwenden. Danach dann die bestehende Kontakte dort einfügen und neu synchronisieren. Man hat somit ein Backup falls die Synchronisation fehlschlägt.
Synchronisation
Entweder automatisch im oben eingestellten „Auto sync time“-Intervall oder manuell mit Extras → TZ-Push → tz-sync bzw. unten rechts in der Statusleiste per Rechtsklick auf die TzPush-Statusanzeige und klick auf „Sync Adressbook“.