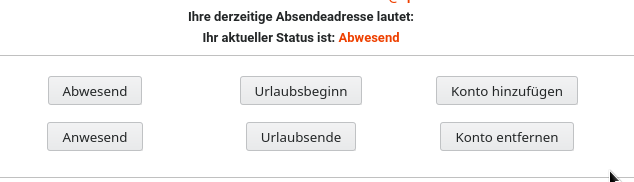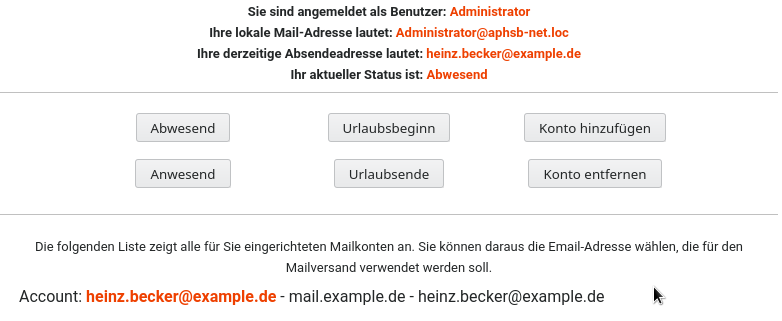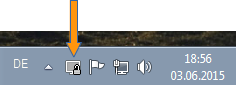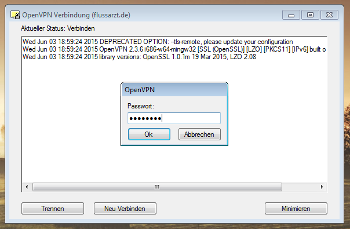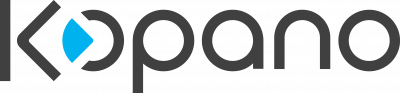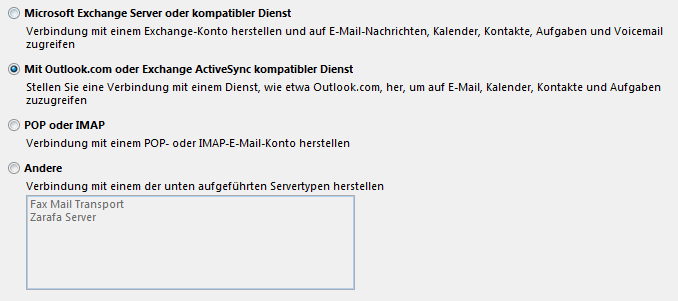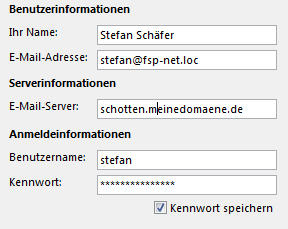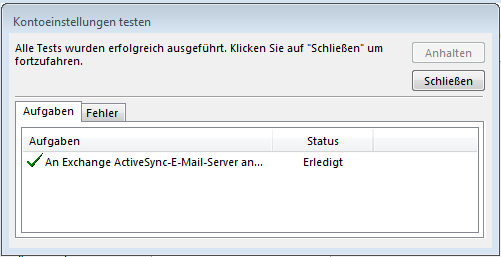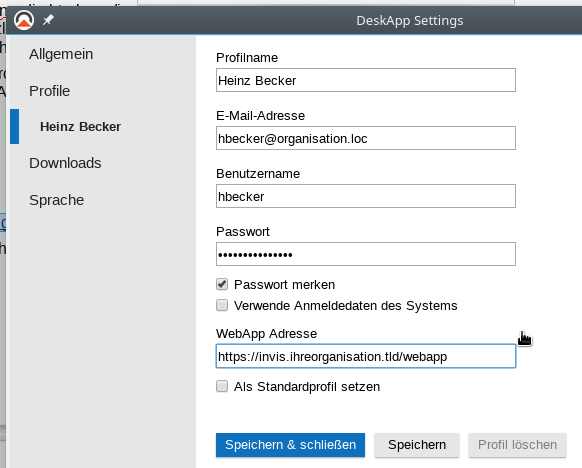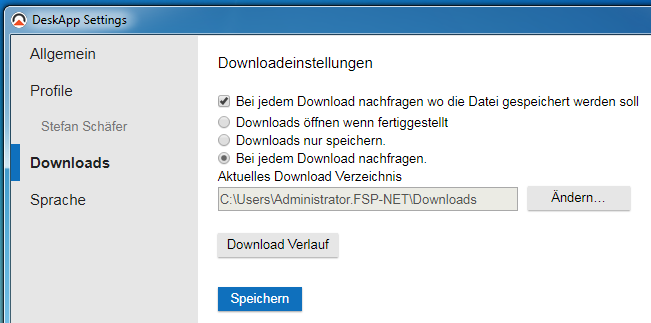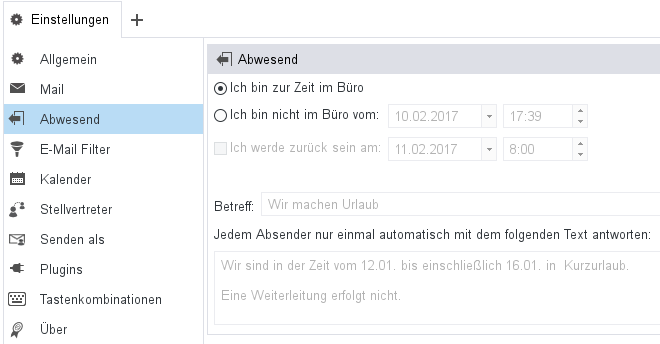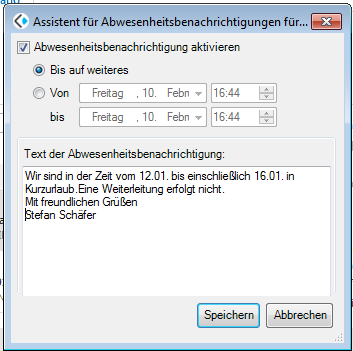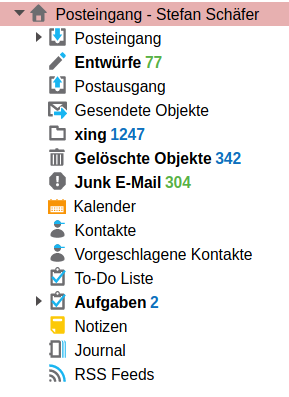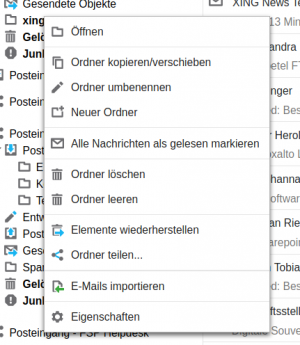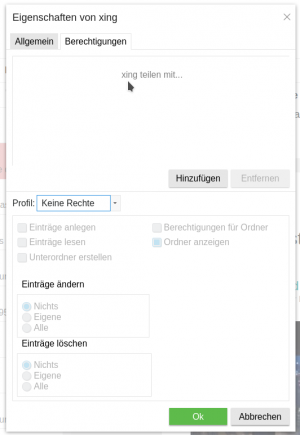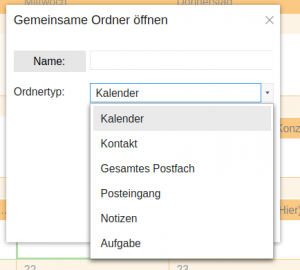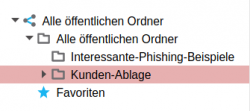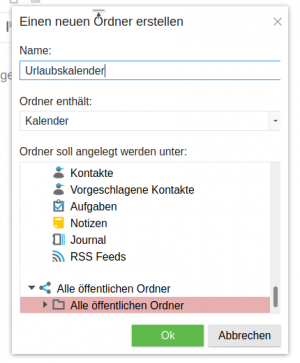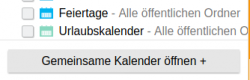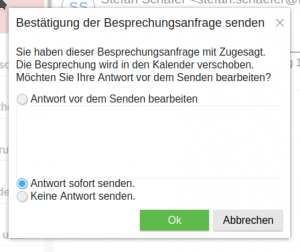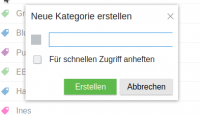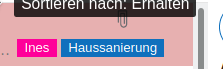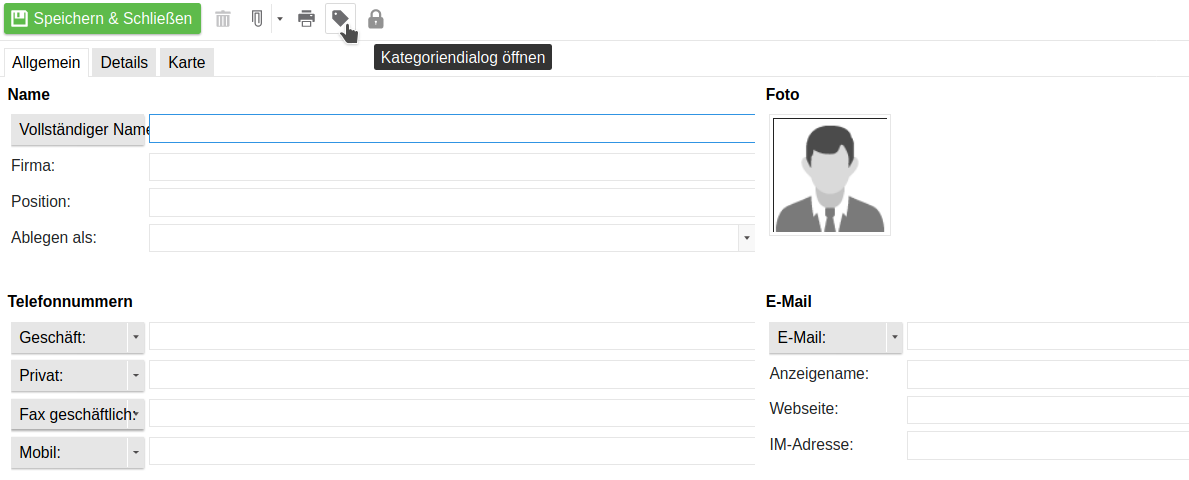invis-Server Anwenderhandbuch
Zunächst ein Hinweis an alle invis-Server Administratoren, die sich hier her verirren, dies ist das Anwenderhandbuch, richtet sich also an die Nutzer eines invis-Server, Menschen ohne weitreichende IT-Kenntnisse. Entsprechend ist das Handbuch geschrieben. Es soll den Nutzern helfen einen invis-Server erfolgreich zu nutzen, wie er administriert wird steht an anderer Stelle.
Dann der Hinweis an die Anwender. Handbücher unterliegen einem Fluch. Zunächst wird dauernd danach gefragt, liefert man es dann wird dies mit Aussagen kommentiert wie „über 90 Seiten, nö das ist mir zu viel, zu kompliziert“ usw. Ergebnis: Sie werden nicht gelesen.
Lassen wir mal die immense Arbeit außen vor, die in einem solchen Handbuch steckt. Eine derartige Haltung hilft niemandem weiter! Computer im Speziellen und IT im Allgemeinen sind aus quasi keinem Beruf mehr wegzudenken, ein Computer ist ein Werkzeug zur Bewältigung der täglichen Arbeit. Wenn ich mich weigere mich mit meinem Werkzeug auseinanderzusetzen, also beispielsweise das Handbuch nicht zu lesen, wird der Computer schnell zu dem was wir immer wieder erfahren:
Das Mistding, welches scheinbar ausschließlich dazu gedacht ist Sie zu ärgern.
Lassen Sie sich versichern, dem ist NICHT so. Unzählige Software-Entwickler und Systemadministratoren mühen sich täglich ab, Ihnen den Anwendern hilfreiche Werkzeuge zur Verfügung zu stellen, die dafür gedacht sind Ihnen die Arbeit zu erleichtern. Unterstützen Sie uns bitte in unseren Bemühungen dies zu leisten. Setzen Sie sich mit Ihrem Werkzeug auseinander und geben Sie uns Feedback. Nur so können wir unser Ziel erreichen Ihnen zu helfen.
Verweigern Sie dies, erfahren wir nie, was wir in Ihren Augen besser machen können und das vermeintliche Werkzeug bleibt eben das Mistding!
Ihre Wahl.
(Stefan Schäfer - invis-Server.org)
Einführung
invis-Server sind recht komplexe Serversysteme, die trotz aller Komplexität dazu gedacht sind Ihnen die Arbeit am PC zu erleichtern. Es sind Systeme, die speziell auf die Bedürfnisse kleiner und kleinster Unternehmen zugeschnitten sind und trotzdem IT auf ähnlichem Niveau anbieten, wie sie in großen Unternehmen Standard ist.
Dieses Handbuch richtet sich an die Anwender eines invis-Servers und nicht an deren Administratoren. Für Administratoren verweisen wir hier auf die entsprechenden Stellen des Wikis
Ein Handbuch hat den Sinn dem Leser Zugang zur eingesetzten Technik zu geben. Wird es nicht gelesen, kann die eingesetzte Technik nicht in erforderlichem Umfang genutzt werden und die getätigte Investition ist in Frage gestellt.
Das folgende Handbuch widmet sich elementaren Funktionen des invis-Servers und versucht das notwendige Wissen so kompakt wie möglich zu vermitteln. (Wobei „Kompaktheit“ im Auge des Betrachters liegen mag.)
Nicht im Handbuch enthalten sind Anleitungen zum Umgang der vom invis-Server unterstützten ERP bzw. Warenwirtschaftsanwendungen. Deren Komplexität übersteigt bei weitem das, was mit dem hier vorliegenden Handbuch erreicht werden soll. Zum Einsatz dieser Applikationen (WaWision, Kivitendo, InvoicePlane) kommen Sie nicht um professionellen Support durch den Hersteller oder deren Partner herum.
Ein Handbuch über Software, kann nicht ohne Fachbegriffe auskommen. Wir sind bemüht den Text so weit es geht von unverständlichen Fachbegriffen frei zu halten. Das gelingt natürlich nicht immer. Vor allem ist es oft nicht einfach alles auf Deutsch zu beschreiben. Für einiges rund um IT gibt es gar keine deutschen Fachbegriffe. In solchen Fällen ist die Verwendung eines englischen Begriffes oft verständlicher, als Dinge mühsam auf Deutsch zu umschreiben. Einfache Begriffe wie „Pull down“ Pfeil oder „Checkbox“ haben Sie, so Sie sie nicht unmittelbar verstehen, schnell mit Google's Hilfe entschlüsselt.
Ein paar Worte zum Projekt:
Das Projekt „invis-Server.org“ ist ein Open-Source-Projekt, welches sich zum Ziel gesetzt hat, professionelle IT auch für kleine und kleinste Unternehmen zugänglich zu machen. „Open-Source“ bedeutet dabei, dass alle Mitglieder des Projekt-Teams in Ihrer Freizeit und unentgeltlich am Projekt arbeiten und die Ergebnisse der Arbeit kostenfrei zu jedermanns Verwendung im Internet zur Verfügung stellen. (Beim Erwerb eines invis-Servers zahlen Sie nicht für die darauf laufende Software, sondern für die Hardware und die Arbeitsleistung Ihres IT-Dienstleisters.) In das Projekt sind viele tausend Stunden Entwicklungsarbeit eingeflossen und es werden vermutlich noch weitere viele tausend Entwicklungsstunden folgen.
Ihnen, dem Anwender, kommt dabei ebenfalls eine wichtige Rolle zu. Sie sind es, die möglicherweise über Fehler im System stolpern oder Vorstellungen haben, wie die eine oder andere Sache besser gemacht werden könnte.
Zögern Sie nicht uns Fehler oder Ihre Ideen mitzuteilen, Sie helfen damit das Produkt „invis-Server“ zu verbessern. Kontaktinformationen finden Sie auf der Internet-Seite des Projekts. https://www.invis-server.org
Neuigkeiten zum Projekt finden Sie im Blog des Projektes: https://blog.invis-server.org
Unterstützung in jedweder Form nimmt das Projekt gerne entgegen. Wenn Sie das Projekt als Sponsor unterstützen möchten, werden Sie auf den Internetseiten des Projekts als solcher genannt.
Wir, „FSP Computer & Netzwerke“ sind Initiator und Hauptträger des Projekts „invis-Server“. Wenden Sie sich an uns, wenn Sie an individuellen Anpassungen des invis-Servers interessiert sind.
Grundsätzliches
Funktionsüberblick
Wie eingangs gesagt sind invis-Server dazu gedacht, die tägliche Arbeit am PC effizienter zu gestalten, oder schlicht zu vereinfachen. Dateien beispielsweise per USB-Stick von PC zu PC zu transportieren, ist einfach nicht zeitgemäß.
Grund dafür, dass invis-Server recht komplexe Gebilde sind, ist einfach seine Funktionsvielfalt. Viele der Funktionen werden ohne Weiteres gar nicht wahrgenommen werden, daher hier eine Übersicht:
- Verbindung Ihres Netzwerkes mit dem Internet, inklusive einer leistungsstarken Firewall zum Schutz Ihrer Infrastruktur.
- Organisation Ihres Netzwerkes durch zentrale IP-Adressvergabe (DHCP) und Namensauflösung (DNS). Kurz gesagt sorgt er dafür, dass alle Computer und Netzwerkgeräte Ihres Netzes miteinander kommunizieren können.
- Verwaltung der Benutzerkonten. Ihr invis-Server überprüft beispielsweise die Passwörter bei der Anmeldung eines Benutzers an seinem Arbeitsplatz-PC.
- Bereitstellung von gemeinsam nutzbarem Festplattenplatz im Netzwerk.
- Bereitstellung von gemeinsam nutzbaren Druckern im Netzwerk, darunter ein virtueller Drucker zur Erzeugung von PDF-Dateien.
- Abwicklung des Email-Verkehrs Ihres Unternehmens, inklusive Spam- und Virenabwehr.
- Integrierte Groupware-Lösung für gruppenbasiertes Termin-, Kontakt-, und Aufgaben-Management.
- Synchronisation von mobilen Endgeräten mit der Groupware.
- Eigenes Filesharing-System, funktional vergleichbar mit Dropbox allerdings mit dem Vorteil dass Ihre Daten auf Ihrem eigenen Server liegen und nicht „irgendwo“ auf der Welt.
- Wiki-System zur Pflege einer firmeneigenen „Wissensdatenbank“. Es ist das gleiche System wie dieses hier in dem Sie gerade das Handbuch lesen.
- Optionales Warenwirtschaftssystem.
- Optionales Zeiterfassungssystem.
Hinter jeder dieser Funktionen stehen in der Regel mehrere Hand in Hand arbeitende Programme, sogenannte „Server-Dienste“, deren Konfiguration alles andere als trivial ist. Demgegenüber ist die Nutzung dieser Dienste meist so einfach und selbstverständlich, dass Sie als Anwender von der Existenz eines invis-Servers oft nichts bemerken. Dieser Umstand ist einerseits durchaus erwünscht und spiegelt sich auch in der Namensgebung des Server-Projekts wieder. „invis“ steht für „invisible“ (unsichtbar). Andererseits kann die Wahrnehmung des Servers und dessen aktiver Nutzung in vielen Situationen hilfreich sein. Je mehr Sie sich mit den Funktionen des Servers beschäftigen, desto hilfreicher kann er sein.
Dass der Begriff „Server“ einfach nur „Diener“ bedeutet, wird allzu oft vergessen.
Wir legen besonderen Wert darauf, dass alle Software, die auf einem invis-Server betrieben wird selbst Open-Source-Software ist. Dies dient unter anderem dazu, dass Sie nicht in die Abhängigkeit eines Anbieters gedrängt werden.
Passwortsicherheit
Eine der wichtigsten Funktionen eines invis-Servers ist die zentrale Benutzerverwaltung. In dieser Benutzerverwaltung werden die Zugangsdaten, also allem voran Benutzernamen und Passwörter der Anwender gespeichert. An diese Benutzerverwaltung sind alle Applikationen des Servers angebunden. Das bedeutet, dass die Kombination aus Benutzernamen und Passwort mit der Sie sich an Ihrem Arbeitsplatz-Computer anmelden auch für die Anmeldung an allen anderen Funktionen des invis-Servers gültig sind.
Dies schließt auch die Nutzung der Synchronisation von Emails, Kalenderdaten, Kontakten usw. mit Ihren Mobilgeräten oder die Anmeldung an Diensten des invis-Servers aus dem Internet heraus ein.
Daraus ergeben sich zwei Dinge:
- Sie müssen sich nur ein Passwort behalten.
- Dieses Passwort sollte möglichst sicher sein.
Die vom Server geforderte Passwortsicherheit lässt sich einstellen. Von Ihrem Administrator zu fordern, dass einfache und kurze Passwörter ermöglicht werden, öffnet der missbräuchlichen Nutzung Ihres Servers und Ihrer Daten Tür und Tor.
Passwörter sollten aus Sicherheitsgründen gelegentlich geändert werden, je nach Einstellung Ihres invis-Servers kann dies sogar zwingend sein. Die Änderung Ihres Passwortes können Sie über das nachfolgend beschriebene invis-Portal oder über die entsprechende Funktion Ihres Windows vornehmen. Beachten Sie dabei, dass Programme in denen Sie Ihr Passwort gespeichert haben nach einer Passwortänderung wieder nach ihrem Passwort fragen, da sie durch die Änderung keinen Zugang zum Server erhalten. Dies gilt beispielsweise für Outlook, Thunderbird oder auch Ihr Smartphone, wenn es Daten mit dem Server synchronisiert.
Servernamen
Weiterhin wichtig zu wissen ist, dass ein invis-Server in aller Regel über zwei Namen verfügt, über die er im Netzwerk ansprechbar ist. Davon ist ein Name innerhalb Ihres lokalen Netzes gültig und der andere für den Zugang zum Server via Internet.
Der interne Name wird im invis-Portal angezeigt (wird später erläutert), den externen Namen erfahren Sie von Ihrem IT-Dienstleister bzw. Administrator.
E-Mail Signaturen
Das Generieren einer Email-Signatur für genutzte Email-Postfächer zählt eigentlich zur Konfiguration der Postfächer selbst und wird im Handbuch auch dort beschrieben. Da der Gesetzgeber für gewerbliche Email-Nutzung die Verwendung einer Signatur zwingend vorschreibt und für deren Inhalt Vorgaben macht, hier vorab ein paar Erläuterungen zum Thema. Der Gesetzgeber schreibt die Inhalte einer Email-Signatur vor, sie variieren beispielsweise in Abhängigkeit der Gesellschaftsform. Hier eine Übersicht der geforderten Angaben:
- Firmenname
- Bezeichnung der Rechtsform
- Ort seiner Handelsniederlassung
- Registergericht und Nummer, unter der die Firma im Handelsregister eingetragen ist.
- Zusätzlich müssen bei der GmbH die Geschäftsführer genannt und sofern ein Aufsichtsrat gegründet wurde, der Vorsitzende mit Vor- und Nachname angegeben werden.
- Bei einer Aktiengesellschaft müssen alle Vorstandsmitglieder genannt und der Vorstandsvorsitzende gekennzeichnet werden. Zudem ist der Vorsitzende des Aufsichtsrats mit Vor- und Nachname anzugeben.
Auch für Vereine gelten ähnliche Vorschriften. Umfangreiche Informationen zum Thema finden sie hier: http://heise.de/-274204
Benutzerprofile
Jeder Anwender, der sich mit eigenem Benutzernamen und Passwort an einem Computer Ihres Netzwerkes anmelden kann, verfügt ab der ersten Anmeldung über ein sogenanntes Benutzerprofil. Dieses Profil beinhaltet eine Reihe von Daten, darunter Einstellungen der vom Benutzer verwendeten Programme, persönliche Dateien (je nachdem wo diese gespeichert werden) und eine Reihe weiterer Daten.
invis-Server sind so vorkonfiguriert, dass die Benutzerprofile beim An- und Abmeldevorgang mit dem Server synchronisiert werden. Dies schützt beispielsweise beim Ausfall eines Arbeitsplatz-Computers vor dem Verlust der Profildaten und spart somit viel Arbeit beim Einrichten eines neuen Computers.
Nachteilig an dieser Methode ist, dass je größer das Profil eines Benutzers wird, desto länger die An- bzw. Abmeldung am PC dauert. Sie als Anwender können selbst darauf achten, dass Ihr Profil nicht ins unermessliche anwächst:
- Speichern Sie keine Dateien auf Ihrem Desktop oder in den von Windows verwalteten Bibliotheksverzeichnissen. Desktop und die genannten Verzeichnisse sind Teil des Benutzerprofils. Legen Sie Ihre persönlichen Daten statt dessen in Ihrem persönlichen Laufwerk ab (Laufwerk u:). Sie können Daten auf die Sie ständig zugreifen müssen auf Ihren Desktop verknüpfen. Verknüpfungen belegen so gut wie keinen Speicherplatz.
- Wenn Sie unbedingt Cloud-Clients wie etwa Dropbox verwenden müssen (wovon wir aus datenschutzrechtlichen Gründen abraten), sorgen Sie bitte - soweit das überhaupt möglich ist - über die Einstellungen der jeweiligen Programme dafür, dass diese ihre lokalen Synchronisationsverzeichnisse nicht in Ihrem Benutzerprofil (c:\benutzer\benutzername\…), sondern ebenfalls auf Ihrem persönlichen Laufwerk (u:) anlegen.
- Auch die Apple Software iTunes speichert massenhaft Daten im Windows-Profil des Benutzers. Die Frage ist, gehört iTunes auf den Büro-PC?
- Sollten Sie Mozilla Thunderbird als Email-Client verwenden, achten Sie darauf, dass er nicht Ihren gesamten Email-Bestand „lokal“ synchronisiert. Wie Sie dabei vorgehen steht in Kapitel „Mozilla Thunderbird anbinden“ beschrieben.
Sollten der An- und Abmeldevorgang sich trotz dieser Präventivmaßnahmen über Gebühr verlangsamen, wenden Sie sich zur Analyse Ihres Profils an Ihren IT-Dienstleister.
invis-Portal
Das invis-Portal stellt den zentralen Zugangspunkt zu Nutzung und Administration eines invis-Servers dar. Es ermöglicht den Zugriff auf installierte Applikationen des Servers, wie etwa ownCloud, die installierte Groupware, das integrierte Wiki-System oder auch eine ggf. installierte Warenwirtschaft.
Funktionen
Sie erreichten das invis-Portal in Ihrem Browser durch Eingabe des Namens Ihres invis-Servers in der Adresszeile. Je nach dem ob Sie sich aus dem lokalen Netzwerk, via Internet oder ob als normaler bzw. administrativer Benutzer am Portal anmelden, zeigt es Ihnen eine unterschiedliche Anzahl an Rubriken. Hier die vollständige Liste:
- local – Zugriff auf lokale Anwendungen des invis-Servers.
- internet – Diese Rubrik hält eine Reihe nützlicher Links ins Internet bereit. Die Links sind entsprechend Ihrer Anforderungen anpassbar.
- status – Die Status-Seite gibt einen Überblick über wichtige Vitalfunktionen des Servers.
- ? - Hinter dem Fragezeichen verbirgt sich die Helpdesk-Funktion des Servers.
- mail – Seit Version 13.5 des invis-Servers erfolgt die Verwaltung externer Mailkonten nicht mehr in einer eigenständigen Applikation, sondern ist funktional ins invis-Portal integriert.
- transfer – Diese Seite ist nur sichtbar, wenn Sie sich via Internet am Portal angemeldet sind. Sie ermöglicht das Hoch- bzw. Herunterladen von Dateien. Ob diese Funktion zukünftig erhalten bleibt, steht in den Sternen, da sie mit der Integration von ownCloud in den invis-Server eigentlich obsolet ist.
- administration – Diese Seite ist nur sichtbar, wenn Sie Mitglied der Gruppe „Domain Admins“ sind. Hierüber können viele Funktionen des Servers administriert werden.
Die administrativen Funktionen des invis-Portals sind nur sichtbar, wenn sich ein Benutzer mit der Gruppe „Domain Admins“, also der Administratoren daran anmeldet. Diese Funktionen sind hier im Wiki des invis-Server Projektes unter https://wiki.invis-server.org/doku.php?id=invis_server_wiki:administration beschrieben.
Zugang zum Portal
Um das Portal in Ihrem Browser zu öffnen benötigen Sie den Namen oder die IP-Adresse Ihres invis-Servers. Wenn Ihnen nichts davon bekannt ist und das Portal auch nicht als Startseite eingerichtet ist, müssen Sie die IP-Adresse selbst ermitteln. (Alternativ können Sie auch Ihren Administrator anrufen und fragen.)
Unter Windows ermitteln Sie die IP-Adresse des Servers indem Sie auf „Start“ klicken und in der Eingabe-Zeile „cmd“ eingeben. Drücken Sie jetzt „Enter“ und es öffnet sich ein „schwarzes“ Fenster mit blinkendem Cursor. Geben Sie dort den Befehl „ipconfig“ ein und bestätigen Sie erneut mit „Enter“.
Suchen Sie in der Ausgabe des Befehls eine Zeile in der der Begriff „Standardgateway“ auftaucht. Rechts daneben finden Sie die IP-Adresse des invis-Servers.
Nachdem sie diese in der Adresszeile Ihres Browsers eingegeben und sich die Portal-Seite geöffnet hat, finden Sie auch den Namen Ihres Servers, er wird im oberen Bereich des Portals angezeigt.
Das invis-Portal bietet manche seiner Funktionen an, ohne dass Sie sich daran anmelden. Dies sind jedoch nur unkritische Funktionen. Um es wirklich zu nutzen, sollten Sie sich anmelden. Klicken Sie hierzu oben rechts auf „Anmelden“, die geforderten Zugangsdaten sind die gleichen, mit denen Sie sich an Ihrem PC anmelden.
Hinweis: Noch bevor Sie sich am Portal anmelden, sollten Sie Ihre Verbindung auf Verschlüsselung umstellen (Ab invis-Server Version 14.2 ist dies zwingend.). Die Vorgehensweise am Beispiel des Firefox-Browsers:
- Klicken Sie dazu zunächst auf den Link „Server-Stammzertifikat“ im invis-Portal und speichern Sie die Datei
ca.crtauf ihrem PC ab. - Öffnen Sie jetzt die Firefox-Einstellungen. Symbol mit den 3 waagrechten Balken oben rechts in Firefox anklicken → Dann auf Einstellungen klicken.
- Klicken Sie jetzt auf den Menüeintrag „Datenschutz und Sicherheit“ und scrollen Sie ganz nach unten.
- Klicken Sie jetzt auf die Schaltfläche „Zertifikate anzeigen…“
- Es öffnet sich ein neues Fenster, klicken Sie hier auf die Schaltfläche „Importieren“ und wählen Sie die zuvor heruntergeladene Datei
ca.crtaus. - Im sich öffnenden Fenster setzen Sie jetzt ein Häkchen bei den Optionen „Dieser CA vertrauen um Websites zu identifizieren“ und „Dieser CA vertrauen um E-Mail Nutzer zu identifizieren“. Bestätigen Sie Ihre Auswahl mit „OK“.
- Ändern Sie jetzt die Adresse zum invis-Portal in der Adresszeile Browsers auf „verschlüsselt“ indem Sie „https“ anstelle von „http“ vor den Namen Ihres invis-Servers schreiben und drücken Sie die Eingabetaste. Jetzt sollte links neben der Adresse ein grünes oder graues Schloss auftauchen.
Weitere Infos zum Thema finden Sie im letzten Kapitel dieses Handbuchs.
Nach der Anmeldung verändert sich die Darstellung des Portals, es werden alle Funktionen gezeigt, zu denen Sie zugangsberechtigt sind.
Auch die Anzeige oben rechts im Portal hat sich geändert. Wo zuvor „Anmelden“ stand, sehen Sie jetzt beispielsweise wie lange Ihr Passwort noch gültig ist.
Über den Link „Einstellungen“ können Sie Ihre persönlichen Informationen in der Benutzerverwaltung anpassen oder Ihr Passwort ändern.
Hinweis: Das Portal funktioniert am besten mit Firefox und Chromium-basierten Browsern wie Google Chrome oder Microsofts „neuer“ Edge. Ältere Browser wie der Internet Explorers bereiten oft Probleme.
Rubrik "local"
Die Seite „local“ ermöglicht den Zugriff auf installierte Anwendungsprogramme des invis-Servers, darunter die Mailkontenverwaltung, die installierte Groupware, das Wikisystem, das Cloudsystem usw. Für jede installierte Applikation existiert eine Schaltfläche, die Funktion der zugehörigen Applikation wird nebenstehend kurz erläutert.
Ein Klick auf eine der Schaltflächen öffnet die gewünschte Applikation in einem neuen Browser-Tab. Dabei wird die Anmeldung am invis-Portal nicht an die geöffnete Applikation weiter gereicht. Es ist daher meist eine zweite Anmeldung erforderlich.
Rubrik "internet"
Diese Rubrik ist eigentlich nur eine Spielerei, die wir aus traditionellen Gründen im Portal haben. Bei der Neu-Entwicklung des invis-Portals war eigentlich geplant darauf zu verzichten, überrascht haben wir festgestellt, dass diese Links genutzt werden.
Statt die Linksammlung zu entfernen, haben wir sie flexibler gestaltet. Es ist jetzt möglich die Links individuell anzupassen und einzelne Links nach Belieben ein- oder auszuschalten. Da dies allerdings ein administrativer Eingriff ist, äußern Sie Ihre Wünsche einfach gegenüber Ihres Administrators.
Rubrik "status"
Die Statusseite zeigt Informationen über die Befindlichkeit Ihres invis-Servers. Wir zeigen diese Informationen bewusst jedem Benutzer des invis-Servers und nicht nur Administratoren, auch sind diese Informationen bereits ohne Anmeldung sichtbar.
Dahinter steht die Absicht, dass wir jedem Benutzer deutlich machen wollen, dass der invis-Server wichtig für Ihr Unternehmen ist. Tritt beim Server eine Funktionsstörung auf, kann dies die gesamten Daten Ihres Unternehmens und somit Ihr Unternehmen selbst gefährden. In kleinen Unternehmen gibt es meinst keine IT-Abteilung, die sich um das Wohl der IT kümmert, daher sollten sich alle Mitarbeiter darüber informieren können ob alles in Ordnung ist, oder ob Sie Ihren IT-Dienstleister kontaktieren sollen.
Rufen Sie diese Seite also immer mal wieder auf und werfen Sie einen Blick auf die gezeigten Informationen. Dabei müssen Sie die Details nicht einmal verstehen, es gilt das einfache Ampel-Prinzip. Grün ist gut, Rot ist schlecht und alles dazwischen ist bedenklich.
- Systemdaten: Servername, Uhrzeit des Servers und die Uptime. Diese Informationen können keine kritischen Werte annehmen. Sollte aber die Uhrzeit des Servers um mehr als 5 Minuten von der Uhrzeit Ihres Computers abweichen führt dies zu Problemen. Bitten Informieren Sie darüber Ihren Administrator.
- Versionsinformationen: Hier wird die Aktualität Ihrer invis-Server Installation und des darunter liegenden Linux Betriebssystems angezeigt. Solange die angezeigten Versionsnummern in grün oder orange angezeigt werden, müssen Sie sich keine Sorgen machen. Handlungsbedarf besteht wenn sich die Zahlen rot färben. Rechnen Sie alle 1 bis2 Jahre mit einem umfangreicheren Upgrade um Ihren Server wieder auf Stand zu bringen.
- Festplatten und RAID-Verbünde: Festplatten sind die Speicherorte für Ihre Daten, sie sind nicht für die Ewigkeit gebaut, sondern müssen als Verschleißteile angesehen werden. Damit es möglichst nicht zu überraschenden Ausfällen kommt, überwachen Festplatten sich selbst. Diese Überwachungsdaten werden von Ihrem Server abgerufen und hier angezeigt. Fehler werden hier in „rot“ angezeigt und sind sofort Ihrem Administrator zu melden. RAID-Verbünde sind der doppelte Boden, sie schützen vor Datenverlust bei einem Festplatten-Ausfall. Dies geschieht, in dem alle gespeicherten Daten mehrfach vorgehalten werden. Fällt eine Festplatte aus, gilt ein RAID-Verbund als beschädigt. Auch dies muss Ihr Administrator unmittelbar erfahren.
- Plattenplatz-Reserve: In aller Regel wird bei der Installation eines invis-Servers nicht der gesamte zur Verfügung Festplattenplatz verwendet. Statt dessen kann eine Reserve dazu genutzt werden, sie je nach Bedarf auf genutzte Laufwerke zu verteilen.
- Festplattenauslastung: Der zur Verfügung stehende Festplattenplatz wird während der Serverinstallation bedarfsorientiert auf sogenannte „Volumes“ verteilt. In diesen Volumes speichern Sie Ihre Nutzdaten. Wichtig sind dabei die Volumes „home“ (persönliche Benutzerverzeichnisse), „var“ (Datenbanken und Emails) sowie „srv“ (Arbeitsverzeichnisse). Für diese Volumes zeigt hier jeweils ein farbiger Balken den jeweiligen Füllstand. Die Balken verfärben sich je nach Belegung von grün nach rot. Sind alle Volumes im „roten Bereich“ und es steht keine Plattenplatz-Reserve mehr zur Verfügung muss der Server mit größeren oder weiteren Festplatten ausgerüstet werden. Versteht sich, dass Sie auch das Ihrem Administrator mitteilen müssen.
- Serverzertifikate: Serverzertifikate werden zur Verschlüsselung von Datenübertragungen genutzt. Beispielsweise werden Emails verschlüsselt übertragen, auch die Anmeldung am System läuft verschlüsselt ab. Serverzertifikate werden üblicherweise auf Zeit ausgestellt und werden nach Ablauf dieser Lebenszeit ungültig. Ungültige Serverzertifikate beeinträchtigen die Funktion eines invis-Servers massiv. Es kommt zu vielen Fehlern, deren Ursachen nicht unmittelbar erkennbar sind. Verfärbt sich die Schriftfarbe hier nach „orange“ bedeutet dies, dass ein Zertifikat in Kürze abläuft, rot hingegen, dass es bereits abgelaufen ist. Informieren Sie Ihren Administrator bitte rechtzeitig darüber. Die voreingestellte Lebensdauer von Serverzertifikaten eines invis-Servers beträgt 2 Jahre, die des Stammzertifikats 10 Jahre und die der CRL (fehlt im Bild) nur 6 Monate. Ist die CRL abgelaufen, ist es beispielsweise nicht mehr möglich sich per VPN am Server anzumelden. …oder um es deutlich zu sagen: Home-Office ist passee.
- Internet: Ihr invis-Server übernimmt in Ihrem Netzwerk die Funktion eines Routers und verbindet Ihr lokales Netzwerk mit dem Internet. Er überprüft die Verbindung zum Internet zyklisch alle 10 Minuten. Das Ergebnis der Überprüfung kann 4 verschiedene Zustände, die natürlich farblich unterschiedlich dargestellt werden, annehmen: „online“ → Verbindung steht und funktioniert, „Verbindung schlecht“ → Die Verbindung steht zwar, es kommt aber zu Datenverlusten, in diesem Fall sollten Sie eine Störung beim Provider melden, „DNS Problem“ → Verbindung steht aber die Namensauflösung funktioniert nicht. Melden Sie dies Ihrem Administrator und „offline“ → keine Verbindung. In diesem Fall sollten Sie sich zuerst bei Ihrem Administrator und anschließend ggf. bei Ihrem Provider melden.
- Datensicherung: Diese Anzeige ist optional und nur dann sinnvoll, wenn das invis-Server eigene Datensicherungssystem genutzt wird. Es informiert über Erfolg bzw. Misserfolg der letzten Datensicherung und zeigt (wenn möglich) den Füllstand des Sicherungsmediums an. Wenn alles korrekt läuft, werden 4 einzelne Sicherungsaufgaben mit einem grünen „Erfolgreich“ gemeldet. Werden Informationen in rot angezeigt oder sind weniger bzw. keine Sicherungsergebnisse sichtbar, melden Sie dies umgehend Ihrem Administrator.
- USV Status: Auch diese Anzeige ist optional. Sie funktioniert nur, wenn Ihr Server über eine „Unterbrechungsfreie Stromversorgung“ (USV) des Herstellers APC gegen Stromausfälle abgesichert ist. Geräte anderer Hersteller können leider nicht unterstützt werden. Auch hier verändert sich die farbliche Darstellung der Anzeige. In orange oder gar rot dargestellte Werte sind umgehend Ihrem Administrator zu melden.
Rubrik "?"
Neben der Möglichkeit hier Handbücher im PDF-Format zum Herunterladen zu hinterlegen, bietet diese Rubrik, demjenigen der am Portal angemeldet ist an direkt eine Mail an seinen Administrator, bzw. IT-Dienstleister zu senden.
Es müssen lediglich Betreff und Mail-Inhalt vom Anwender verfasst werden. Sollten Sie beispielsweise auf eine Fehlermeldung stoßen, kopieren Sie sie einfach ins Textfeld, schreiben Sie einen Betreff und einen Kommentar dazu und klicken dann auf „Senden“.
Rubrik "mail"
Bei früheren Versionen des invis-Servers wurden externe Mailkonten über eine eigenständige Applikation namens „CorNAz“ verwaltet. Diese Funktion wurde ab invis-Server Version 13.5 direkt ins invis-Portal integriert. Sie ist dadurch zugänglicher geworden. Hier können die Benutzer eines invis-Servers diesem selbst Ihre externen Email-Postfächer bekannt machen. Die Funktionsweise wird im nachfolgenden Kapitel ausführlich beschrieben.
Rubrik "transfer"
Sichtbar ist die Rubrik „transfer“ nur bei einem Portal-Zugang via Internet. Sie dient dazu, auf einfache Weise von Unterwegs Dateien mit der „Firma“ auszutauschen. Es können Dateien hoch- bzw. für einen Benutzer hinterlegte Dateien heruntergeladen werden. Zu dieser Funktion gehört auch die Dateiserver-Freigabe „portal“. Wird Sie im Dateimanager eines PCs geöffnet, befinden sich darin die Verzeichnisse „Upload“ und „Download“. Jedes dieser Verzeichnisse enthält für jeden auf dem invis-Server angelegten Benutzer ein Unterverzeichnis welches seinen Benutzernamen trägt. Wird beispielsweise unter Download eine Datei in das Verzeichnis eines Benutzers gespeichert, kann er diese über das invis-Portal herunterladen.
Lädt ein Mitarbeiter von Unterwegs eine Datei hoch ist Sie nach spätestens 5 Minuten in seinem Unterverzeichnis unterhalb von „Uploads“ sichtbar.
Die zeitliche Verzögerung rührt daher, dass hoch geladene Dateien zunächst von einem Virenscanner auf Risiken überprüft und nur bei Unbedenklichkeit in das jeweilige Upload-Verzeichnis verschoben wird.
Rubrik "administration"
Die Funktionen dieser Rubrik werden im Wiki des invis-Server Projektes unter https://wiki.invis-server.org/doku.php?id=invis_server_wiki:administration erläutert.
E-Mail-Konten verwalten
invis-Server geben bewusst dem Anwender die Kontrolle über seine Mail-Konten. Sie selbst können dem invis-Server mitteilen, welche(s) Ihrer externen Email-Konten dem invis-Server bekannt gemacht werden. Das bedeutet, Sie müssen die Zugangsdaten zu Ihren Email-Konten sowie Ihr lokales Passwort keinem Dritten zugänglich machen.
Hintergrund
Ein invis-Server arbeitet unter anderem als Mail-Server, der sich um Empfang und Versand von Emails kümmert. Da ein invis-Server zwar mit dem Internet verbunden, jedoch kein regulärer Mailserver im Internet ist, kann er Mails weder direkt empfangen, noch darf er Emails direkt zum Mailserver eines Empfängers senden.
Er benötigt dafür die Unterstützung des Mailservers der „Domain“ der jeweiligen Email-Adressen. Die Domain einer Email-Adresse ist der Teil der Adresse der hinter dem @-Zeichen steht.
Ihr invis-Server ist lediglich Mailserver einer lokalen Domain, die wiederum im Internet keine Gültigkeit hat. Kurz es geht darum, dass Sie Ihr lokales Postfach auf dem invis-Server mit einer gültigen Email-Adresse eines Postfaches im Internet verknüpfen. Selbstverständlich können Sie auch mehrere externe Email-Konten mit Ihrem lokalen Konto zusammen führen. Der invis-Server holt dann selbsttätig Ihre Emails beim Mailserver Ihres Mail-Providers ab und übergibt Sie an Ihr lokales Postfach. In die andere Richtung sendet er Ihre Emails über den Mailserver Ihres Providers an den jeweiligen Empfänger.
Wichtig zu wissen ist dabei, dass bei Empfang und Versand jeweils Ihre externe Email-Adresse in eine interne und umgekehrt übersetzt wird.
Dabei setzt sich Ihre interne Email-Adresse immer aus Ihrem Benutzernamen und der lokalen Domain Ihres Netzwerkes respektive des invis-Servers zusammen, also nach dem Schema „benutzername@invis-net.loc“.
Die Nutzung lokaler Email-Adressen hat den Vorteil, dass Emails, die Sie an einen Kollegen innerhalb Ihres Netzes senden, niemals das lokale Netz verlassen müssen.
Der Abruf externer Emails erfolgt alle 5 Minuten.
Die Verwaltung der Mailkonten erfolgt über den Reiter „mail“ im invis-Portal, auf älteren invis-Server hinter Schaltfläche „Mailkonten“ in der Rubrik „local“. Nutzbar ist diese Funktion nur, wenn Sie am Portal angemeldet sind.
Funktionen der Mail-Kontenverwaltung
Die Mailkontenverwaltung bietet folgende Funktionen:
- externe Mailkonten einrichten oder löschen
- Benutzer auf an- oder abwesend setzen.
- Urlaubsbenachrichtigung einrichten oder abschalten (veraltet - Wird durch entsprechende Funktionen der eingesetzten Groupware Ihres Servers ersetzt).
- Auswahl des Mailkontos über welches die Emails eines Benutzers versendet werden sollen.
Hinweis: Die Nutzung der Mailkontenverwaltung ist für Sie als Anwender nur dann sinnvoll, wenn Sie lokal berechtigt sind die installierte Groupware (meist Kopano) zu nutzen. Dies können Sie einfach testen indem Sie versuchen Sie daran anzumelden. Sie finden die Groupware über die gleichnamige Schaltfläche in der Rubrik „lokal“.
Nach der Anmeldung stehen die verschiedenen Funktionen über entsprechende Schaltflächen zur Verfügung.
Mail-Konto anlegen
Klicken Sie auf die Schaltfläche „Konto hinzufügen“. Das Anlegen erfolgt in zwei Schritten. Im ersten Schritt können (müssen aber nicht) Sie einen Mailprovider aus einer Liste bekannter Provider auswählen und wenn gewünscht IMAP als Protokoll für den Mailabruf bevorzugen. Beides ist nicht notwendig, es kann im nächsten Schritt alles manuell angepasst werden.
Hinweis: Die Verwendung von IMAP macht hier weniger Sinn. IMAP belässt abgerufene Emails auf dem externen Server beim Provider. Da diese Konten meist in ihrer Größe begrenzt sind, besteht die Gefahr, dass ein solches Postfach irgendwann unbemerkt voll läuft. Nützlich hingegen ist IMAP lediglich um unabhängig vom invis-Server von „Überall“ auf eingehende Emails zugreifen zu können. Da Ihr invis-Server aber ebenfalls von „Überall“ erreichbar ist, spielt dies keine Rolle.
Klicken Sie auf Schaltfläche „Weiter zu Schritt 2“. Hier können Sie die Zugangsdaten zu Ihrem externen Postfach eingeben. Die Zuordnung zum lokalen Benutzer erfolgt automatisch, da Sie ja mit dem gewünschten Benutzer am invis-Portal angemeldet sind.
Sie benötigen für diesen Schritt die Zugangsdaten zum externen Postfach. Als Protokoll für den Mail-Abruf ist die Auswahl „POP3s“ zu bevorzugen. D.h. Alle Mails werden über eine verschlüsselte Verbindung vom Provider abgerufen und nach Erhalt beim Provider gelöscht. Nach Bestätigung der Zugangsdaten werden alle eingegebenen Daten inklusive Passwort zur Überprüfung noch einmal angezeigt. Achten Sie also darauf, wer Ihnen über die Schulter schaut.
Über die Verknüpfung „Hauptmenü“ gelangen Sie wieder zurück zur Funktionsübersicht.
Abschließend müssen Sie zumindest beim Erstanlegen eines externen Kontos den Benutzer als „Anwesend“ führen. Dazu einfach auf die Schaltfläche Anwesend klicken. „Anwesend“ bedeutet, dass Ihr invis-Server damit beginnt Ihre Mails vom externen Konto abzurufen und an Ihr lokales Postfach zu übergeben.
Mail-Konto löschen
Zum Löschen eines externen Kontos müssen Sie einfach auf die Schaltfläche „Konto entfernen“ klicken und dann aus der Liste der Konten des Benutzers das zu löschende auswählen. Klicken Sie zum Löschen einfach auf die Schaltfläche „Löschen“ links neben dem zu entfernenden Konto.
Der im Screenshot gezeigte Warntext ist ernst gemeint. Es erfolgt beim Löschen keine Sicherheitsabfrage, es wird unmittelbar gelöscht. Entfernt wird dabei nur die Zuordnung zwischen externem und lokalem Postfach. Alle bereits lokal abgelegten Mails bleiben natürlich erhalten.
Weitere Funktionen
Grundsätzlich sind alle weiteren Funktionen der Mailkontenverwaltung in Ihrer Anwendung weitgehend selbsterklärend.
Hauptadresse auswählen
Verfügt ein invis-Benutzer über mehrere externe Email-Konten, muss dem invis-Server mitgeteilt werden, welche Adresse für den Versand von genutzt werden soll. Sie wählen die jeweilige Adresse einfach im Hauptmenü über die Schaltfläche „Auswählen“ links neben dem gewünschten Konto aus. Diese Auswahl kann jederzeit geändert werden. Sollen statt dessen mehrere Konten gleichberechtigt genutzt werden, sollten dafür jeweils eigene invis-Server Benutzer angelegt werden. Hierfür eignet sich der Benutzertyp „Maildummy“ bzw. „Mailkonto“. Benötigen Sie ein solches zusätzliches Benutzerkonto, wenden Sie sich an Ihren Administrator.
Abwesend / Anwesend
Diese Funktion schaltet den Abruf von Emails aus externen Konten eines Benutzers je nach Wunsch ein oder aus. Nützlich ist dies bei längerer Abwesenheit, wenn der invis-Server nicht via Internet erreicht werden kann. In diesem Fall können während der Abwesenheit neue Emails direkt beim Provider, so dieser eine Webmail-Anbindung anbietet, eingesehen werden. Im Normalfall sollte hier also immer Anwesend aktiviert sein.
Urlaubsbeginn / Urlaubsende
Diese Funktion generiert nach Wunsch Abwesenheitsbenachrichtigungen. Sie wurde von uns in letzter Zeit allerdings etwas stiefmütterlich behandelt, da Kopano und auch Roundcubemail eine solche Funktion anbieten. Nutzen Sie also bevorzugt den Abwesenheitsassistenten der Groupware.
Home-Office / Arbeiten von unterwegs
Ein invis-Server ist auf unterschiedlichen Wegen auch via Internet, also beispielsweise von Zuhause aus, erreichbar. Die Bandbreite der Möglichkeiten reicht vom einfachen Synchronisieren von Emails, Terminen, Kontakten mit einem Smartphone, Zugriff über einen den Browser (Firefox, Chrome) auf installierte Applikationen bis hin zu VPN-Verbindungen die Ihnen auch Zugriff auf die Netzwerkinfrastruktur „hinter“ dem invis-Server ermöglicht.
Grundsätzlich wird zwischen zwei Zugangsarten unterschieden:
- HTTPs – Von einem Browser aus (Mozilla Firefox, Google Chrome, Microsoft Edge, Apple Safari) kann über eine verschlüsselte Verbindung auf das invis-Portal inklusive weiterer Software wie etwa die installierte Groupware (Kopano) zugegriffen werden. Dabei ermöglicht die Groupware wiederum den Zugriff auf Emails, Terminkalender, Adressbücher usw. Die Zugangsauthentifizierung erfolgt über Benutzername und Passwort. Auch die ggf. vorinstallierte Filesharing-Lösung ownCloud ist auf diesem Weg erreichbar.
- VPN – Es wird eine geschützte Verbindung (virtuelles privates Netzwerk) zwischen einem PC/Notebook und dem Server aufgebaut. Hierfür wird auf dem PC/Notebook die Software „OpenVPN“ und ein passwortgeschützter Zugangsschlüssel benötigt. Die VPN-Verbindung erlaubt den direkten Zugriff auf fast alle Ressourcen des Netzwerkes, so als würde sich der eigene Computer direkt im Netzwerk befinden. Oft wird dabei von einem Tunnel gesprochen. Diese Analogie trifft es ziemlich genau, es wird ein sicherer Tunnel durch unsicheres Terrain (Internet) gebaut durch denn Ihre Daten hin und her wandern.
Dabei gilt:
- Eine VPN-Verbindung kann nur von autorisierten PCs aus aufgebaut werden. Eine Internetverbindung alleine reicht nicht aus.
- Für eine HTTPs Verbindung genügt eine funktionierende Internetverbindung und ein Browser. Sie kann also von jedem Internet-fähigen PC aus aufgebaut werden.
- Die Verbindung via HTTPs genügt um auf Applikationen des invis-Servers, wie etwa die Groupware oder das ggf. installierte Warenwirtschaftssystem, also alle Web-Anwendungen zuzugreifen.
- Geht es darum auf Dateien des Fileservers zuzugreifen und diese sicher auf den eigenen PC zu übertragen, ist eine VPN Verbindung das Mittel der Wahl.
- Der Remote-Zugriff auf den eigenen PC im Büro (RDP) erfordert eine VPN-Verbindung.
Aufbau einer HTTPs-Verbindung
Zur Anmeldung am invis-Portal ist die Adresse gemäß nachfolgendem Schema im Browser (Firefox, Chrome) einzugeben:
Adresse: https://server.domain.de:PORT
Hinter dem Platzhalter „PORT“ verbirgt sich eine 5-stellige Zahl, die bei der Installation des invis-Servers festgelegt wurde. Diese respektive die genaue Adresse (URL) erfahren Sie von Ihre Administrator.
Über eine Anmeldung am invis-Portal erhalten Sie Zugriff auf all dessen Funktionen sowie auf die auf dem Server installierten Applikationen (Groupware, Warenwirtschaft, Zeiterfassungssystem, Wiki usw.)
Seit invis-Server Version 13.2 (oder etwas früher) sind die Goupware (Kopano), ownCloud wie auch die Smartphone-Synchronisation direkt möglich. Es entfällt die Angabe des 5-stelligen Ports:
- Kopano -
https://server.domain.de/webapp - ownCloud -
https://server.domain.de/owncloud - ActiveSync -
https://server.domain.de- Das Thema Smartphone-Synchronisation wird noch explizit beschrieben.
Sollte beim Zugriff auf eine der genannten Adressen eine Sicherheitswarnung erfolgen, finden Sie Informationen zum Umgang mit Sicherheitszertifikaten, beispielsweise, wie sich diese Warnung verhindern lässt, im Kapitel „Umgang mit Sicherheitszertifikaten“ am Ende dieses Handbuchs. Weisen Sie bitte im Falle einer solchen Warnung bitte Ihren Administrator darauf hin.
Im Unterschied zum lokalen Zugriff auf das invis-Portal, zeigt es beim Zugriff via Internet ohne Anmeldung keinerlei Inhalte an. D.h. Die Anmeldung am invis-Portal ist in jedem Falle zwingend! Weiterhin ist bei externem Zugriff auf das Portal ein zusätzlicher Reiter namens „transfer“ sichtbar. Dahinter verbirgt sich ein einfaches Up- und Download-Portal für Dateien.
Über diese Funktion auf den Server hoch geladene Dateien, werden automatisch auf Viren untersucht und erst, wenn sie als virenfrei erkannt sind, im lokalen Netz in der Freigabe „Portal“ zur Verfügung gestellt. Mehr Komfort und Möglichkeiten bietet allerdings ownCloud.
Zugang via VPN
Voraussetzung für den Server-Zugriff via VPN ist die installierte Software OpenVPN, sowie das Vorhandensein einer Konfigurationsdatei für den invis-Server-Zugriff und ein persönlicher Schlüssel zur Anmeldung am VPN-Server. Sehen Sie auf Ihrem Desktop das nebenstehende Symbol, sollten alle Voraussetzungen erfüllt sein.
OpenVPN vorbereiten
Ist dies nicht der Fall, müssen Sie openVPN zunächst hier: https://openvpn.net/index.php/download/community-downloads.html passend zum von Ihnen verwendeten Betriebssystem herunterladen und installieren. Wenden Sie sich bei Fragen hierzu an Ihren IT-Dienstleister.
Die zum Verbindungsaufbau notwendigen Dateien (Schlüssel & Konfiguration) sowie das Schlüsselpasswort erhalten Sie von Ihrem Administrator.
Ist das Programm bereits installiert, müssen Sie im Verzeichnis:
c:\Programme\OpenVPN\config (c:\Program files\OpenVPN\config)
ein Unterverzeichnis mit dem Namen Ihres Netzwerkes anlegen. Dieser Name ist der Name Ihres Servers, ohne den Teil vor dem ersten Punkt und ohne diesen Punkt. z.B.:
Servername: invis.firma-net.loc
Netzwerkname: firma-net.loc
Den Namen Ihres Servers können Sie im invis-Portal nachlesen. In das neu angelegte Verzeichnis kopieren Sie die erhaltene Schlüsseldatei. Sie ist an der Endung „.p12“ und daran, dass sie nach dem Namen Ihres Computers benannt ist zu erkennen.
Direkt in das Verzeichnis
c:\Programme\OpenVPN\config
kopieren Sie die erhaltene Konfigurationsdatei, zu erkennen an der Dateiendung „.ovpn“ und daran, dass Sie das gleich Symbol hat, wie OpenVPN selbst.
Damit ist die Vorbereitung abgeschlossen.
VPN-Verbindung aufbauen
Nach dem Start Ihres PCs oder Notebooks sind ältere OpenVPN zunächst inaktiv, starten Sie es durch einen Doppelklick auf das gezeigte Icon (Abbildung 1). Das Programm selbst benötigt aufgrund seiner Funktionen administrative Rechte auf Ihrem Computer. Daher meldet sich beim Start die Windows Benutzerkontensteuerungen und erbittet eine entsprechende Autorisation.
![]()
Neuere Versionen lösen das Problem mit den administrativen Rechten besser, sie sind in den Autostart integriert und somit bereits aktiv, wenn Sie sich an Ihrem PC angemeldet haben. Der Start des Programms baut nicht automatisch eine Verbindung auf. Ist der Start erfolgt sehen Sie rechts unten in der Taskleiste Ihres Systems das in Abbildung 2 gezeigte Symbol. Die graue Färbung des Symbols zeigt an, dass keine VPN-Verbindung besteht. Gelb bedeutet, dass eine Verbindung im Aufbau ist und grün zeigt eine bestehende Verbindung an. Ein Rechtsklick auf das Symbol öffnet ein Kontextmenü über welches VPN-Verbindungen gestartet werden können
Zum Start der gewünschten VPN-Verbindung genügt ein Linksklick auf den Menüpunkt „Verbinden“. Haben Sie mehrere OpenVPN-Verbindungen konfiguriert klicken Sie im Kontextmenü zunächst auf den Namen der gewünschten Verbindung und anschließend auf „Verbinden“.
OpenVPN öffnet daraufhin das Verbindungsfenster, in dem sofort nach dem Passwort des Authentifizierungsschlüssels gefragt wird
Geben Sie Ihr Passwort ein und bestätigen Sie mit „OK“. Daraufhin setzt OpenVPN den Verbindungsaufbau fort. Den erfolgreichen Verbindungsaufbau signalisiert OpenVPN durch einen Farbwechsel nach grün im Taskleistensymbol (Abbildung 4).
VPN-Verbindung nutzen
Steht die gewünschte Verbindung können Sie auf die Ressourcen des Netzwerkes zugreifen, nahezu als würden Sie sich direkt im Netzwerk befinden.
Um beispielsweise auf die Freigaben des invis-Servers zuzugreifen, öffnen Sie einfach Ihren Dateimanager (Explorer/Arbeitsplatz) und geben Sie den Namen des invis-Servers mit zwei vorangestellten Backslashes (\ \) (Tastenkombination Alt GR + ß) in der Adresszeile ein.
Sie werden beim Erstzugriff zunächst nach Ihren Anmeldedaten gefragt. Gemeint sind Benutzername und Passwort Ihrer ganz normalen Windowsanmeldung.
Um bei bestehender VPN-Verbindung auf invis-Portal, Groupware usw. zuzugreifen, müssen Sie nicht den im vorangegangenen Kapitel beschriebenen Weg gehen. Eine per HTTPs gesicherte Verbindung ist nicht notwendig. Es genügt auch hier im Browser einfach den Namen des invis-Servers in der Adresszeile einzugeben. Je nach verwendetem Browser ist dem Namen ein „http:/ /“ voranzustellen, da der Name alleine lediglich eine Internet-Suche auslöst.
Verbindung trennen
Das Trennen der VPN-Verbindung erfolgt in gleicher Weise wie der Verbindungsaufbau. Klicken Sie das OpenVPN-Symbol in der Taskleiste mit der rechten Maustaste an und dann mit der linken Taste auf „Trennen“.
Achtung: Vor dem Trennen sollten Sie allerdings alle über die VPN-Verbindung geöffneten Dateien speichern und schließen, da ansonsten Datenverlust droht.
Arbeiten Sie über langsame und/oder instabile Internetverbindungen via VPN mit Daten des invis-Servers, empfiehlt es sich die benötigten Dateien zunächst auf die Festplatte Ihres PCs/Notebooks zu speichern und nach der Arbeit daran wieder auf den Server zu kopieren.
Remote-Desktop-Verbindungen
Bei aufgebauter VPN-Verbindung haben Sie die Möglichkeit sich von Ferne direkt an Ihrem Arbeitsplatz-PC anzumelden, so als wären Sie im Büro. Anwendung findet das Programm „Remotedesktopverbindung“, welches in jeder Windows-Installation enthalten ist.
Um RDP-Verbindungen aufbauen zu können, muss Ihr PC im Büro entsprechend vorbereitet werden und Sie benötigen den Namen oder die IP-Adresse Ihres Büro-PCs. Sprechen Sie diesbezüglich Ihren IT-Dienstleister an, er kann die entsprechenden Vorbereitungen vornehmen und Ihnen die benötigten Daten geben.
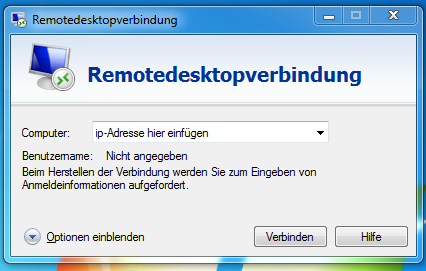
Das Programm „Remotedesktopverbindung“ finden Sie im Startmenü Ihres Windows-PCs unter „Zubehör“ oder Sie geben in der Windows-Suchzeile einfach „Remotedesktopverbindung“ ein.
Ist das Programm gestartet, genügt es in der Eingabezeile Namen oder IP-Adresse Ihres Büro-PCs einzugeben und auf „Verbinden“ zu klicken. Danach benötigen Sie noch Ihren Benutzernamen und das zugehörige Passwort für die Anmeldung am PC. Beim ersten Aufbau einer Verbindung werden Sie aufgefordert das Sicherheitszertifikat Ihres Büro-PCs zu akzeptieren. Im unteren Bereich des Fensters können Sie ein Häkchen setzen um das Zertifikat dauerhaft zu speichern. Das erspart Ihnen die Zertifikatswarnung bei jedem Verbindungsversuch.
Bedenken Sie bei Verwendung von RDP, dass einerseits eine bestehende VPN-Verbindung Voraussetzung ist und dass die Geschwindigkeit mit der Sie arbeiten können, abhängig von den Geschwindigkeiten der Internetverbindung beider Seiten ist. Sehr langsame Internetverbindungen machen ein Arbeiten via RDP eher mühsam.
Hinweis: Es sollte auch verhindert werden, dass Ihr Büro-PC in einen Energiesparmodus wechselt. Er ist dann genauso wenig erreichbar als wäre er abgeschaltet. Sprechen Sie diesbezüglich Ihren IT-Dienstleister an.
Kopano Groupware
Hinter dem Begriff Groupware verbirgt sich eine Software, deren Zweck es ist die Zusammenarbeit von Teams zu unterstützen. Kernfunktion ist das Teilen von Informationen in Teams und Informationen mit Mobilgeräten zu synchronisieren.
Zu den Informationen, bzw. Daten die in einer Groupware verwaltet werden, gehören in der Regel immer Emails, Termine, Aufgaben und Kontakte. Weitläufig bekannt ist das Microsoft-Produkt „Exchange“, welches für die Zusammenarbeit mit Microsoft Outlook konzipiert ist.
Kopano ist ein Open-Source-Produkt welches ursprünglich unter dem Namen „Zarafa“ als Exchange-Ersatz entwickelt wurde. Auch hier stand die Outlook-Kompatibilität lange im Vordergrund. Eine Neuausrichtung der Microsoft'schen Strategie hinsichtlich der Groupware Exchange zwang Kopano dazu die eigene Strategie ebenfalls anzupassen.
Microsofts Planungen sehen eine Verlagerung der Groupware-Funktionen von eigenständigen Installationen beim Kunden hin zur Nutzung von Cloud-Diensten vor. Dem kann und will Kopano nicht folgen, dort gilt der Grundsatz, dass Ihre Daten auch unter Ihrer Kontrolle sein sollten. Nachteiliger Effekt ist, dass die Kombination aus Outlook und Kopano seit Mai 2017 nicht mehr wie noch unter Zarafa über einen entsprechenden Kopano-Konnektor zur Verfügung gestellt wird. Die Anbindung ist seitdem, unter funktionalen Einbußen, ausschließlich per ActiveSync möglich. Ausgeglichen wird dies zunehmend durch die „Kopano Outlook Extension“ (KOE), die einen Teil der verlorengegangenen Funktionen über ActiveSync wieder ermöglicht.
Bevorzugter Client für die Nutzung der Groupware Kopano ist die Kopano WebApp. Alternativ steht unter dem Namen Kopano DeskApp auch ein eigener Client für den Desktop zur Verfügung. Die DeskApp unterscheidet sich in Aussehen und Anwendung nicht von der Kopano WebApp.
Mit Mozilla Thunderbird und den gängigen Smartphone- bzw. Tablet-Systemen (Android & IOS) werden weitere Clients unterstützt.
Hinweis: Beim Arbeiten mit einem Client wie Outlook oder auch Thunderbird gerät die Tatsache, dass es sich lediglich um Clients handelt schnell in den Hintergrund. Seien Sie sich immer bewusst, dass nicht etwa Outlook Ihre Emails oder Ihre Terminkalender speichert. Es ist auch nicht so, dass sich Ihr Smartphone mit Outlook synchronisiert. Das Herzstück der Datenhaltung ist die Groupware im Hintergrund. In unserem Fall der Kopano-Server Dienst auf Ihrem invis-Server. D.h. Outlook, Thunderbird, die Kopano Desk- oder WebApp zeigen diese Daten nur an und lassen Sie als Benutzer mit den Daten arbeiten. Die eigentliche Arbeit wird von Kopano im Hintergrund geleistet. Auch alle angeschlossenen Mobilgeräte synchronisieren Ihre Daten direkt mit dem Kopano-Server. Dieser Umstand macht einen Client austauschbar, d.h. wenn Sie derzeit lieber mit Outlook oder Thunderbird arbeiten, weil Sie dies gewohnt sind, können Sie sich dennoch parallel mit den Kopano eigenen Clients „Web- und DeskApp“ anfreunden, möglicherweise erkennen Sie ja deren Vorzüge.
Clients anbinden
Die Anbindung der verschiedenen unterstützten Clients unterscheidet sich teilweise deutlich voneinander. Nachfolgend Anleitungen zu den gebräuchlichsten Clients. Im einfachsten Fall nutzen Sie Kopano über dessen WebApp. Sie erreichen Sie über die Schaltfläche „Groupware“ des invis-Portals.
Grundsätzlich sollten Sie sich zunächst ein paar Gedanken zur Auswahl des oder der bevorzugten Clients machen. Hier ein paar Hinweise, die bei der Entscheidung helfen können.
- Den größten Funktionsumfang bieten die beiden Kopano eigenen Clients „WebApp“ und „DeskApp“. Ihr Einsatz setzt jedoch immer die Erreichbarkeit des Kopano Servers voraus, sie sind nicht offline nutzbar.
- Die DeskApp ermöglicht es genau wie auch Outlook oder Thunderbird vom Betriebssystem direkt als Email-Client genutzt zu werden. D.h. Sie klicken in einer anderen Applikation auf die Funktion „Datei senden als Email“ und die gewünschte Datei wird als Anhang einer neuen Email im Mail-Client eingefügt. Dies ist mit der WebApp nicht möglich.
- Thunderbird und Outlook können auch offline genutzt werden. D.h. Sie haben Zugriff auf Ihren Email-Bestand, Ihren Terminkalender usw. auch wenn keine Verbindung zum Kopano Server besteht.
- Die Einrichtung von Thunderbird ist sehr komplex und damit kann nur eingeschränkt auf öffentliche Ordner zugegriffen werden.
- Outlook und Thunderbird können nicht direkt auf freigegebene Ordner anderer Benutzer zugreifen.
- Mit Hilfe der Kopano-Outlook-Extension, kann Outlook öffentliche Ordner und den Abwesenheits-Assistenten von Kopano nutzen.
Was die Punkte im Detail bedeuten geht aus den nachfolgenden Beschreibungen genauer hervor.
ActiveSync
Unter dem Namen ActiveSync verbirgt sich ein im Hause Microsoft entwickeltes Netzwerkprotokoll zur Synchronisation von Emails, Notizen Kalender- und Kontaktdaten zwischen einer Groupware (gemeint war ursprünglich exklusiv Microsoft Exchange) und mobilen Endgeräten (Smartphones, Tablets) via Internet.
Im Hause Kopano wird die führende Open-Source ActiveSync Implementation „z-push“ entwickelt, sie ist vollkommen zu Microsofts ActiveSync kompatibel.
Nicht immer kompatibel mit dem Standard sind die ActiveSync Implementationen der verschiedenen Mobilgeräte-Hersteller. Sollte es also zu Synchronisationsproblemen kommen liegt die Ursache meist beim Mobilgerät.
Um eine ActiveSync-Verbindung zu einem invis-Server einzurichten benötigen Sie immer folgende Informationen:
- Ihren Benutzernamen: Dies ist der gleiche Benutzername mit dem Sie sich auch an Ihrem PC anmelden.
- Ihr Passwort: Hier gilt das gleiche wie beim vorherigen Punkt.
- Den Servernamen: Gemeint ist damit der Name über den Sie Ihren invis-Server via Internet erreichen.
- Ihre Email-Adresse: Gemeint ist damit die interne Email-Adresse ihrer lokalen Domäne. Sie setzt sich aus Ihrem Benutzernamen und der Domäne des lokalen Firmennetzwerkes zusammen. Siehe Abschnitt „Hintergrund“
Die Einrichtung läuft trotz vieler verschiedener Plattformen meist nahezu identisch ab. Auf gängigen Android oder iOS Geräten verbirgt sich ActiveSync hinter dem Begriff „Exchange Konto“. Nachfolgend kurze Anleitungen zu den verschiedenen Plattformen.
Hinweis: Auf „Youtube“ finden sie viele Anleitungsvideos zur Einrichtung von ActiveSync Verbindungen auf unterschiedlichsten Geräten.
Achtung: Wenn Sie sich ein neues Smartphone zulegen und Ihr altes weitergeben oder entsorgen, löschen Sie bitte auf jeden Fall alle persönlichen Daten vom Gerät, darunter vor allem die angelegten Synchronisationskonten. Es wäre nicht schön, wenn der spätere Besitzer Ihre Emails liest und Ihren Terminkalender kennt!
und noch ein Hinweis: Es kann helfen Verbindungsfehler beim Einrichten eines Synchronisationskontos zu vermeiden, wenn Sie vor der Einrichtung „WLAN“ an Ihrem Smartphone deaktivieren. Wenn alles funktioniert können Sie es wieder einschalten.
Outlook via ActiveSync anbinden
Hinweis: Lesen Sie bitte die einleitenden Bemerkungen im vorangegangenen Abschnitt „ActiveSync“, bevor Sie fortfahren.
Outlook kann Outlook ab Version 2013 mittels ActiveSync an einen Kopano-, respektive Exchange-Server angebunden werden. Dabei gilt jedoch, dass via ActiveSync Zugriffe nur auf persönliche Groupware-Daten möglich sind. Der Zugriff auf freigegebene Postfächer, Kalender oder Adressbücher ist nur dann möglich, wenn Sie für das freigegebene Konto im Besitz der Zugangsdaten sind, sie können dann dieses Konto als zweites Konto einrichten.
Microsoft versteckt diese Möglichkeit allerdings seit einiger Zeit wieder. Um die ActiveSync-Option wieder sichtbar zu machen, die Kopano-Outlook-Extension auf Ihrem PC installiert werden.
Darüber hinaus erweitert die Kopano Outlook-Extension (KOE) eine ActiveSync Anbindung um einige Groupware-Funktionen, darunter die Nutzung des Abwesenheitsassistenten und den Zugriff auf öffentliche Ordner. Die KOE sollten Sie vor der Anbindung von Outlook an Kopano installieren. Sie erhalten sie von Ihrem Kopano-Partner.
Achtung: Bevor Sie mit der Einrichtung eines Mailkontos beginnen, müssen Sie in Ihrem Windows-System das „Stammzertifikat“ Ihres invis-Servers installieren. Wie Sie dabei vorgehen müssen beschreibt Kapitel „Import eines Stammzertifikates für Microsoft Internet-Explorer und -Outlook“ am Ende dieses Handbuchs.
Wenn Sie Outlook zum ersten Mal starten gelangen Sie automatisch in dessen Assistenten zum Anlegen eines Mailkontos, respektive eines Profils. Existiert bereits ein Outlook-Profil können Sie entweder in Outlook über „Datei“ → Schaltfläche „Konto hinzufügen“ das Profil um ein Mailkonto erweitern oder über den Eintrag „E-Mail“ in der Windows Systemsteuerung ein weiteres Outlook-Profil anlegen. Die weitere Beschreibung geht von einem bisher unbenutzten Outlook aus, die Schritte sind allerdings grundsätzlich gleich.
Outlook begrüßt Sie mit einem „Willkommens-Dialog“ den Sie mit der Schaltfläche „Weiter“ quittieren. Es öffnet sich ein neues Fenster, in dem Sie gefragt werden, ob Sie ein neues Konto anlegen möchten.
Die Option „Ja“ dürfte voreingestellt sein. Bestätigen Sie erneut mit der Schaltfläche „Weiter“.
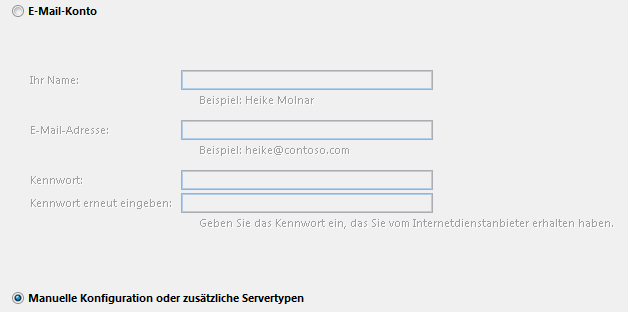
Wählen Sie im jetzt offenen Fenster die Option „Manuelle Konfiguration….“ und bestätigen Sie die Auswahl mit der Schaltfläche „Weiter“.
Der nachfolgende Dialog, fragt nach dem Typ des einzurichtenden Kontos, wählen Sie hier „Mit Outlook.com oder Exchange ActiveSync kompatibler Dienst“ und bestätigen Sie mit „Weiter“.
Sie werden jetzt nach Ihren Zugangsdaten zum AciveSync Konto gefragt. Geben Sie hier die Daten gemäß den Erläuterungen im vorangegangenen Kapitel ein. Richten Sie das Konto auf einem Notebook ein, welches Sie auch mobil verwenden, müssen Sie beim Servernamen (Feld: E-Mail-Server) auf jeden Fall den im Internet gültigen Namen Ihres invis-Servers eingeben. (Vergl. Kapitel „Servernamen“)
Bei einem feststehenden Computer kann auch der lokale Name des invis-Servers eingegeben werden.
Bei der E-Mail-Adresse ist die lokale Adresse, bestehend aus Ihrem lokalen Benutzernamen und der lokalen Domäne gemeint.
Das Kennwort ist das gleiche, mit dem Sie sich auch an Ihrem PC anmelden. Bestätigen Sie erneut mit weiter. Outlook versucht jetzt die eingegebenen Daten zu überprüfen. Gelingt die Überprüfung, schließen Sie das Fenster über die Schaltfläche „Schließen“ und beenden Sie den Assistenten mit der Schaltfläche „Fertigstellen“.
Outlook überprüft die eingegebenen Zugangsdaten unmittelbar und zeigt Erfolg oder Misserfolg des Verbindungsaufbaus an.
Wird Outlook mit neu eingerichtetem ActiveSync Konto erstmalig gestartet, wird es je nach Größe Ihres Postfaches eine ganze Weile dauern, bis alle Daten synchronisiert wurden. Wundern Sie sich also nicht, wenn Sie zunächst leere Email-Ordner vorfinden.
Sie sollten allerdings gelegentlich den Verbindungsstatus zum Server Kontrollieren. Er wird am unteren Fensterrand von Outlook angezeigt.
Steht dort trotz vorhandener Internetverbindung dauerhaft „getrennt“, wenden Sie sich bitte an Ihren Administrator.
Android via ActiveSync anbinden
Hinweis: Lesen Sie bitte die einleitenden Bemerkungen im vorangegangenen Abschnitt „ActiveSync“, bevor Sie fortfahren.
Öffnen Sie das Menü, gehen dann auf „Einstellungen“, weiter zu „Konten“ und dann auf „Konto hinzufügen“. Wählen Sie für das neue Konto den Typ „Microsoft Exchange ActiveSync Konto“ aus.
Geben Sie zunächst Ihren Benutzernamen, gemeint ist damit allerdings die lokale Email-Adresse, und Ihr Passwort ein und klicken Sie auf „weiter“.
Da das Gerät aus diesen Daten den zugehörigen Server nicht automatisch ermitteln kann, werden Sie zur manuellen Vervollständigung der Zugangsdaten geleitet.
Werden Sie nicht automatisch weiter geleitet, klicken Sie je nach Android Version auf die Schaltfläche „Manuelles Einrichten“.
Tippen Sie hier unter „Servername“ den Namen des invis-Servers ein, über den Sie ihn via Internet erreichen.
Das Feld „Domäne“ sollte Ihren Benutzernamen mit vorangestelltem Backslash (\) enthalten. Daran müssen Sie nichts ändern.
Wenn nicht automatisch geschehen, setzen Sie das Häkchen bei „Sichere Verbindung verwenden (SSL)“. Je nach Android Version existiert noch ein weiterer Einstellungspunkt, in dem gefragt wird, ob alle SSL-Zertifikate akzeptiert werden sollen. Dies muss, so vorhanden aktiviert werden.
Klicken Sie jetzt auf „Weiter“ und bestätigen Sie alle folgenden Abfragen mit „OK“. Am Ende der Einrichtungsprozedur erfolgt eine Zusammenfassung der Synchronisationskonfiguration, die Sie an Ihre Bedürfnisse anpassen können. Achten Sie bei der Einrichtung von reinen Email-Konten darauf, dass lediglich Emails synchronisiert werden, alle anderen Synchronisationsaufgaben können deaktiviert werden. Sie können wenn gewünscht mehrere ActiveSync Konten einrichten.
Anbinden von iOS via ActiveSync
Hinweis: Lesen Sie bitte die einleitenden Bemerkungen im vorangegangenen Abschnitt „ActiveSync“, bevor Sie fortfahren.
Öffnen Sie auf Ihrem iPhone oder iPad das Einstellungsmenü und tippen Sie dann auf „Mail,Kontakte,Kalender“ → „Account hinzufügen“ → „Exchange“.
Es öffnet sich eine Ansicht, in der Sie Ihre Email-Adresse, Ihre Passwort, sowie eine Beschreibung des Kontos eingeben können. Wie eingehend erwähnt ist hier Ihre „interne“ Email-Adresse gemeint.
Es wird jetzt versucht aus den von Ihnen eingegebenen Daten alle noch fehlenden automatisch zu ermitteln. Da dies nicht vollständig funktionieren kann, sind weitere Daten manuell einzugeben.
Darunter ist der Name Ihres Servers, gemeint ist hier der Name unter dem Ihr invis-Server via Internet erreichbar ist und ggf. Ihr Benutzername, gemeint ist hier wie immer der Benutzername, mit dem Sie sich auch an Ihrem PC anmelden.
Das Feld Domain sollte, wenn nicht automatisch gefüllt, leer gelassen werden.
Im letzten Schritt können Sie auswählen, was Sie synchronisieren möchten, möglich sind Mail, Kontakte, Kalender und Erinnerungen.
Achten Sie darauf, dass Sie bei reinen Mail-Konten die Synchronisation von Kontakten, Kalendern und auch die Erinnerungen abschalten. Beenden Sie die Konfiguration mit „Sichern“.
Hinweis: Sie sollten ggf. darüber nachdenken in den Kalender Einstellungen ihres iOS Gerätes den neuen Kalender als Standard-Kalender einzutragen. Ansonsten dürften im Eifer des Gefechts einige Ihrer neuen Termine statt in Kopano im iCloud Kalender landen.
Kopano DeskApp anbinden
Die Kopano DeskApp ist genau wie die WebApp ein Kopano-eigener Client für die Kopano Groupware. Genaugenommen ist die DeskApp kein wirklich eigenständiges Programm, sondern eine elegante Art am Desktop ohne Browser auf die Kopano-WebApp zuzugreifen.
Dies schlägt sich auch in der Einrichtung des Kopano-DeskApp Profils nieder, Sie benötigen die Adresse (URL) über die Sie auf die WebApp zugreifen können.
Zu beachten ist darüber hinaus, dass anders als andere Einstellungen eines Windows-Benutzerprofils, die Konfiguration der DeskApp nicht von PC zu PC in Ihrem Netzwerk mitwandert. Sie müssen die DeskApp also an jedem PC, an dem Sie arbeiten einmalig einrichten.
Die Einrichtung ist denkbar einfach. Starten Sie dazu die DeskApp einfach. Sie werden beim ersten Start zur Einrichtung Ihres Profils aufgefordert.
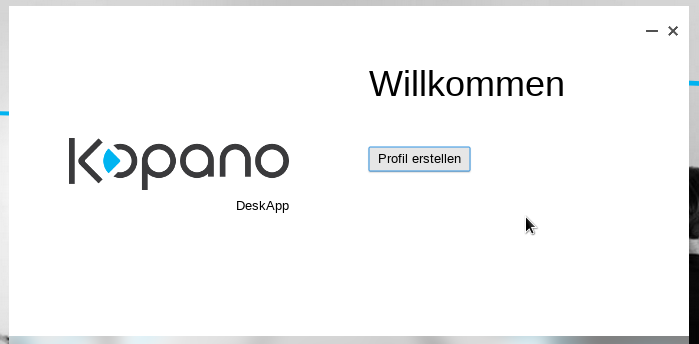
Klicken Sie auf die Schaltfläche „Profil Erstellen“. Im nächsten Fenster müssen Sie Ihre Zugangsdaten eingeben. Informationen zu den Zugangsdaten finden Sie im übergeordneten Kapitel „Kopano Clients anbinden“.
Im Feld „WebApp“ Adresse haben Sie zwei Möglichkeiten. Je nachdem, ob Sie die DeskApp nur lokal an einem feststehenden PC im Büro oder auch unterwegs auf einem Laptop verwenden möchten, können Sie hier die „lokale“ oder die im Internet gültige Adresse der WebApp eingeben.
Beide Adressen unterscheiden sich hinsichtlich des einzusetzenden Servernamen. Für die lokale Anbindung verwenden Sie den lokalen Namen, wie er im invis-Portal angezeigt wird (Vergl. Kapitel invis-Portal).
Für die Anbindung eines Notebooks müssen Sie den im Internet gültigen Namen Ihres invis-Servers einsetzen. Diesen Namen erfahren erfahren Sie von Ihrem IT-Dienstleister, es ist der gleiche Namen, den Sie auch benötigen um Mobilgeräte an den Server anzubinden.
Die Adresse hat dann immer die folgende Form:
https://server.ihredomain.tld/webapp
Achten Sie vor allem auf das „https“ am Anfang.
Hinweis: Bedenken Sie bei der mobilen Verwendung der DeskApp, dass diese kein eigenständiges Programm, sondern lediglich eine elegante Methode zur Benutzung der WebApp darstellt. D.h. damit die DeskApp funktioniert, benötigen Sie ungehinderten Zugriff auf die WebApp. Sie benötigen also immer einen Internetzugang, offline wird sie nicht funktionieren.
Beim Einrichten der DeskApp, wie auch zu jedem späteren Zeitpunk, können Sie entscheiden, wie sich die DeskApp beim Download von Dokumenten (beispielsweise Email-Anhängen) verhalten soll.
Klicken Sie dazu links im Menü auf den Eintrag „Downloads“.
Die DeskApp verfügt über eine integrierte Dokumentenvorschau, beispielsweise um ein PDF-Dokument direkt anzeigen zu können. Aus dieser Vorschau heraus können Sie das Dokument direkt drucken oder Speichern, was in den meisten Fällen genügt.
Möchten Sie aber erreichen, dass z.B. ein PDF Dokument nicht mit der integrierten Vorschau, sondern direkt mit einem externen Betrachter wie dem Adobe Reader angezeigt wird, müssen Sie hier die Einstellungen anpassen. Nehmen Sie dazu das Häkchen im Feld „Bei jedem Download….“ weg und wählen Sie bei der Auswahl unterhalb den Punkt „Downloads öffnen wenn fertiggestellt“ aus.
Tipp: Bevor Sie hier aber eine Entscheidung treffen können, sollten Sie sich erst mit der DeskApp vertraut machen und deren Verhalten beim Download von Dokumenten verstehen.
Speichern Sie jetzt Ihr Profil über die Schaltfläche „Speichern“ ab und schließen Sie das Einstellungsfenster. Danach können Sie die DeskApp über die Schaltfläche „Anmelden“ starten.
Mozilla Thunderbird anbinden
Mit Mozilla Thunderbird ist das so eine Sache. Einerseits ist es ein hervorragender IMAP-Client der seines Gleichen sucht, andererseits ist die Nutzung aller möglichen Koano-Funktionen recht umständlich einzurichten. Möglich ist:
- die Nutzung der Kopano-Mailkonten via IMAP. Voraussetzung ist, dass der Kopano-Gateway-Dients eingerichtet ist, auf invis-Servern ist das immer der Fall. Nervig hierbei ist, dass Thunderbird IMAP-Standardordner für Posteingang, Papierkorb, Entwürfe und Gesendet in Ihren englischsprachigen Originalnamen erwartet. Kopano hat hingegen die unsinnige Microsoft-Idee übernommen Mailordner mit eigenen Namen zu versehen und diese real in verschiedene Sprachen zu übersetzen. D.h. Funktionale Ordner müssen in Thunderbird manuell zugeordnet werden.
- die Nutzung von Kalendern via CalDAV/iCAL. Voraussetzung ist, dass der Kopano-iCal-Dients eingerichtet ist, auf invis-Servern ist das immer der Fall. Auch hier nervt die Anbindung, da hier für jeden zu nutzenden Kalender ein eigenes CalDAV-Konto anzulegen ist. Hinzu kommen ggf. CaLDAV-Kompatibilitätsprobleme. CalDAV ist zwar ein internationaler Standard, leider scheint ihn jeder so zu implementieren, wie er gerade Lust hat.
- die Nutzung von Kalender, Aufgaben und Kontakten via TBSync-Erweiterung. D.h. es ist die Installation eines, genaugenommen zweier Thunderbird-Erweiterungen. Hier besteht ggf. die Gefahr, dass diese Erweiterungen nach einer Thunderbird-Aktualisierung plötzlich nicht mehr kompatibel sind und nicht mehr funktionieren. Einmal eingerichtet funktioniert TBsync zuverlässiger als die CalDAV.
Wegen der erwähnten potentiellen Schwierigkeiten, der Tatsache, dass fast keiner unserer Nutzer Thunderbird in Kombination mit Kopano nutzt und dem hohen Aufwand die Anbindung zu beschreiben werde ich hier aus Zeitmangel zunächst darauf verzichten. Wird evtl. später nachgereicht.
Wichtige Kopano Funktionen
Je nachdem, welchen Client Sie verwenden um Kopano zu nutzen stehen Ihnen unterschiedlich viele Funktionen der Groupware zur Verfügung. Den größten Funktionsumfang liefern die Kopano-eigenen Clients Web- und DeskApp, die Sie über das invis-Portal erreichen können. Sie öffnen sie in der Rubrik „local“ über die Schaltfläche „Groupware“.
Dieses Handbuch verzichtet darauf „gewöhnliche“ Funktionen zu erläutern. Wie Sie eine Email verfassen oder einen Termin anlegen, werden Sie schon selbst herausfinden.
Das globale Adressbuch (GAB)
Eine Groupware wie Kopano steht für Teamwork. Das bedeutet, es wird gemeinsam an einer Sammlung von Informationen gearbeitet. Diese Informationen bestehen aus Emails, Terminen, Aufgaben, Adressen und Notizen. Auch wenn diese Informationen gemeinsam genutzt werden können, muss es Regeln für den Zugriff auf und den Austausch von Informationen im Stile von „Wer darf was?“ geben.
Regeln wiederum bedeuten, dass jeder der innerhalb der Groupware „Eigentümer“ von Informationen ist, darauf Zugriffsberechtigungen für andere Nutzer der Groupware gewähren, aber auch wieder zurückziehen kann. D.h. der Besitzer von Informationen entscheidet über das „Wer“ und das „Was“.
Viele der nachfolgend beschriebenen Funktionen setzen auf einem solchen Rechtesystem auf.
Kopano seinerseits ist mit der Benutzerverwaltung Ihres invis-Servers verbunden. In der Benutzerverwaltung sind alle Benutzer Ihres Systems aufgeführt. Darüber hinaus können Benutzer auch zu Gruppen zusammen gefasst werden. Für Kopano zur Verfügung stehende Benutzer und Gruppen werden im sogenannten „Globalen Adressbuch“ (GAB) aufgelistet. Das GAB stellt das Bindeglied zur Benutzerverwaltung des invis-Servers dar. Wenn Sie eine Zugriffsregel beispielsweise für Ihren Terminkalender (er repräsentiert die Frage nach dem „Was“) aufstellen möchten, suchen Sie sich aus dem GAB den oder die entsprechenden Benutzer aus und definieren damit das „Wer“.
Das globale Adressbuch wird von Kopano im Grunde ähnlich wie jedes andere Adressbuch gehandhabt, mit dem Unterschied, dass sie dort keine neuen Einträge vornehmen können. Wird auf Ihrem invis-Server ein neuer Benutzer mit Zugriffsrechten auf Kopano eingerichtet, taucht dieser Benutzer automatisch als Kontakt im GAB auf.
Im Folgenden wird immer wieder auf das GAB Bezug genommen.
Abwesenheitsbenachrichtigungen
Hinsichtlich der Möglichkeiten den Email-Verkehr bei Abwesenheit (z.B.: Urlaub) zu regeln unterscheidet sich Kopano von einem Exchange-Server.
Der Kopano Abwesenheitsassistent erlaubt im Unterschied zu seinem Exchange-Pendant keine Email-Weiterleitungen. Dies ist kein Nachteil sondern so beabsichtigt. Weiterleitungen sorgen dafür, dass Emails inklusive vorhandenen Anhängen doppelt im Mail-Speicher vorgehalten werden und langfristig in Postfächern liegen bleiben, für die sie ursprünglich nicht bestimmt waren.
Alternativ zur Weiterleitung kann das eigene Postfach oder einzelne Ordner daraus gezielt für andere Benutzer freigegeben werden.
Folgende Informationen sollte eine Abwesenheitsnachricht enthalten:
- Anfangs- und Enddatum der Abwesenheit.
- Ein Hinweis darauf, dass keine Weiterleitung erfolgt.
- Nennung des Stellvertreters mit Namen und Email-Adresse, an den sich der Absender in dringenden Fällen wenden kann.
Es spielt grundsätzlich keine Rolle, ob Sie die den Abwesenheitsassistenten in der Kopano Web-, der DeskApp oder Outlook verwenden, das Ergebnis ist das Gleiche. Lediglich Thunderbird ist diesbezüglich außen vor. In Outlook steht der Assistent nur bei installierter „Kopano Outlook-Extension“ (KOE) zur Verfügung.
Web- und DeskApp
Um die Abwesenheitsnachricht per Kopano-WebApp einzurichten melden Sie sich an der WebApp an und klicken sie oben rechts im Hauptfenster auf die Verknüpfung „Einstellungen“.
Daraufhin wechselt die Ansicht in das Einstellungsmenü der WebApp. Hier können Sie sich die WebApp gemäß Ihren Wünschen konfigurieren.
Um eine Abwesenheitsnachricht zu erzeugen, klicken Sie auf den Menüeintrag „Abwesend“.
Es öffnet sich der entsprechende Dialog. Aktivieren Sie die Abwesenheitsbenachrichtigung durch Anklicken des Eintrags „Ich bin nicht im Büro vom:“ und füllen Sie die weiteren Felder gemäß obiger Empfehlungen aus. Bestätigen Sie Ihre Einstellungen über die Schaltfläche „Übernehmen“. Damit ist die Abwesenheitsbenachrichtigung in Funktion. Vergessen Sie nicht sie nach Ihrer Rückkehr wieder zu deaktivieren.
Mit der Option „Ich werde zurück sein am:“ lässt sich die Abwesenheitsbenachrichtigung zum definierten Datum automatisch deaktivieren.
Outlook (ab Version 2013)
Eine Abwesenheitsnachricht zu erstellen ist einfach. Unter Outlook muss hierzu die Kopano Outlook Erweiterung installiert sein. Zur Einrichtung einer Abwesenheitsbenachrichtigung muss lediglich im Menü auf den Punkt „Kopano“ geklickt, und der Abwesenheitsassistent aufgerufen werden. Alles Weitere entspricht dem Vorgehen in der WebApp.
Postfachfreigaben
Kopano bietet genau wie Exchange die Möglichkeit, einzelne Ordner des eigenen Postfaches oder das gesamte Postfach für „andere Benutzer“ freizugeben. Dies dient dazu Informationen mit anderen zu Teilen, etwa um für den Urlaubsfall einen Kollegen zu bestimmen, der eingehende Emails im Auge behält.
Freigaben einrichten
Hinweis: Postfachfreigaben können lediglich mit den Kopano eigenen Clients Desk- und WebApp eingerichtet und direkt genutzt werden. Um in Outlook oder Thunderbird Vollzugriff auf Postfächer anderer Benutzer zugreifen zu können, müssen Sie diese als eigene Konten wie in den vorangegangenen Kapiteln beschrieben einrichten. Das bedeutet, dass Sie auch die Zugangsdaten zu diesen Konten kennen müssen. Teilzugriff auf freigegebene Ordner ist in Outlook auch mit der KOE möglich.
In Kopano stellt die Gesamtheit aller „Ordner“ das Postfach eines Benutzers dar.
Hinweis: Leider wird das Postfach als „Posteingang“ bezeichnet. Damit kommt es zu einer missverständlichen doppelten Verwendung des Begriffes „Posteingang“, einmal für das Postfach und dann noch für den realen Posteingang (Inbox), also den Email-Ordner in dem neue Mails ankommen.
Dabei werden Mail-Ordner, Kalender, Aufgabenlisten, Adress- und Notizbücher gleichermaßen als Ordner angesehen. Sie unterscheiden sich lediglich hinsichtlich der darin enthaltenen Daten. Sie alle werden als Ordner angesehen, die weitere Objekte enthalten können. Dabei ist die Zuordnung zum Inhalt eigentlich selbstverständlich:
- Email-Ordner enthalten Emails,
- Kalender enthalten Termine,
- Aufgabenlisten Aufgaben und
- Adressbücher enthalten Kontakte
- Notizbücher enthalten Notizen
Alle in Ordnern enthaltenen Inhalte (letztlich Informationen) können mit anderen Groupware-Benutzern geteilt werden. D.h. es müssen Zugriffsberechtigungen eingerichtet werden. Hinsichtlich der Vergabe von Berechtigungen spielt der Ordner-Typ keine Rolle.
Das Postfach als Ganzes trägt in Kopano immer den vollen Namen des Besitzers, wie beispielhaft in Abbildung 1 zu sehen. Handelt es sich um ein funktionsbezogenes Postfach, trägt es in aller Regel ebenfalls einen „sprechenden“ Namen wie „Info“, „Fax“ oder den Namen der Firma usw.
Soll ein Postfach im Ganzen oder einzelne Ordner daraus, beispielsweise den eigenen Kalender, anderen Nutzern der Groupware freigeben werden, müssen Berechtigungen gesetzt werden. Es gibt zahlreiche abgestufte Berechtigungen vom einfachen „Sehen“ eines Ordners bis hin zum „Löschen“ von Ordnern. Diese Rechte werden immer einzelnen anderen Benutzern der Groupware oder ganzen Benutzergruppen gewährt. Es läuft immer nach dem Schema „Wer darf was“.
Achtung: Sollen lediglich einzelne Unterordner eines Postfaches für andere Nutzer freigegeben werden, muss auf den gesamten Posteingang (oberer Eintrag) mindestens das Recht „Ordner anzeigen“ für den berechtigten Nutzer vergeben werden. D.h. Es nutzt nichts, etwa das eigene Adressbuch für einen Kollegen freizugeben, wenn dieser es gar nicht sehen kann.
Die Vorgehensweise zum Setzen solcher Berechtigungen ist einfach. Zur Rechtevergabe gelangen Sie durch einen Rechtsklick auf den freizugebenden Ordner, gefolgt von einem Linksklick auf den Eintrag „Ordner teilen“ im offenen Kontextmenü.
Im jetzt offenen Fenster ist der Reiter „Berechtigungen“ zu wählen. Es öffnet sich das Fenster zur Vergabe von Zugriffsrechten.
Zunächst ist der Benutzer bzw. die Gruppe, für die Zugriffsrechte erstellt werden sollen zu wählen. Ein Linksklick auf die Schaltfläche „Hinzufügen“ öffnet das „globale Adressbuch“. Hier sind alle dem System bekannten Benutzer und Gruppen aufgeführt.
Der gewünschte Benutzer oder die gewünschte Gruppe ist durch Linksklick auszuwählen. Zur Bestätigung der Auswahl folgt ein Klick auf die Schaltfläche „OK“, dies führt zurück ins Fenster zur Rechtevergabe.
Es können nicht mehrere Benutzer gleichzeitig ausgewählt werden.
Kopano bietet mehrere vorgefertigte, abgestufte Rechteprofile an, die die Rechtevergabe vereinfachen.
- Volle Kontrolle – Berechtigte dürfen Einträge erstellen und Löschen, sowie neue Unterordner anlegen.
- Besitzer – dürfen darüber hinaus auch Berechtigungen für Ordner ändern bzw. setzen.
- Sekretär(in) – darf alles außer dem Anlegen von Unterordnern und dem setzen von Berechtigungen.
- Nur Lesezugriff – alle Ordner dürfen geöffnet und die darin liegenden Objekte gelesen werden.
- Keine Benutzerrechte – bedeutet in der Praxis das Recht „Ordner Anzeigen“. D.h. Ordner sind sichtbar, dürfen aber nicht geöffnet werden.
- Andere – erwartet, dass Sie die Rechte selbst definieren.
Um für einen anderen Benutzer lediglich Leserechte auf den Mailordner „Posteingang“ zu vergeben, muss auf das gesamte Postfach (oberer Posteingangseintrag) das Rechteprofil „Keine Benutzerrechte“ und auf den Mailordner „Posteingang“ das Profil „Nur Lesezugriff“ gesetzt werden.
Sind die gewünschten Rechte gesetzt, werden alle Einstellungen durch klicken auf die Schaltfläche „OK“ gespeichert und das Fenster geschlossen. Alle gesetzten Zugriffsrechte können jederzeit widerrufen werden.
Hinweis: Wer das Setzen von Zugriffsrechten beispielsweise vor einem Urlaubsantritt vergessen hat, kann es über die „Kopano WebApp“ (invis-Portal → Groupware) jederzeit von überall nachholen.
Postfachfreigaben nutzen
Sind wie im vorangegangenen Kapitel beschrieben Berechtigungen gesetzt, beispielsweise, damit sie auf das Postfach eines Kollegen zugreifen können, müssen Sie dessen Postfach bzw. die für Sie freigegebenen Ordner auch öffnen. Es spielt dabei keine Rolle, ob Sie dies in der WebApp oder der DeskApp vornehmen, die Einstellungen gelten immer für beide.
Grundsätzlich funktionieren Web- und DeskApp nicht nur gleich, sondern die DeskApp ist auch nichts anderes als die WebApp, eingebettet in ein Desktop-Fenster.
Zum Öffnen eines freigegebenen Postfachs klicken Sie in der links unterhalb Postfachspalte auf die Schaltfläche „Gemeinsame Ordner öffnen +“. Der Name der Schaltfläche ändert sich abhängig davon in welcher Ansicht Sie sich befinden. Sind Sie in der Kalenderansicht heißt sie entsprechend „Gemeinsame Kalender öffnen +“. Einziger Unterschied ist die Vorauswahl des zu öffnenden Ordnertyps, den Sie allerdings nach belieben ändern können.
Es öffnet sich ein neues Fenster. Hier können Sie entweder direkt den Benutzernamen desjenigen, dessen Postfach Sie öffnen möchten in die obige Eingabezeile eingeben oder, Sie wählen den Benutzer über das globale Adressbuch aus.
Klicken sie für letzteren Weg auf die Schaltfläche „Name“ und wählen Sie den Namen aus. Klicken Sie anschließend auf den „Pull-Down-Pfeil“ hinter Ordnertyp und entscheiden Sie, ob Sie das gesamte Postfach öffnen möchten, oder lediglich eine Komponente daraus.
Bestätigen Sie Ihre Auswahl mit „OK“. Es erscheint jetzt auf der linken Fensterseite direkt unterhalb Ihres Postfachs das zweite freigegebene Postfach. Der Umfang dessen, was Sie mit dem zweiten Postfach alles tun können wird über die im vorigen Kapitel beschriebenen Berechtigungen festgelegt.
Nicht automatisch möglich ist das stellvertretende Senden von Emails, dieses Recht muss Ihnen ein Administrator über die Benutzerverwaltung des invis-Servers einrichten. (Vergl. Kap. Stellvertreter und SendAs Funktionen)
Öffentliche Ordner
Kopano kann über das gegenseitige Freigeben von Ordnern hinaus auch sogenannte „öffentliche Ordner“ bereitstellen. Diese Ordner gehören nicht zu einem bestimmten Benutzer sondern stehen allen Benutzern zur Verfügung. Jeder Benutzer ist in der Lage solche Ordner anzulegen. Spielen wir dies in der Kopano WebApp anhand eines gemeinsamen Urlaubskalenders durch.
Hinweis: In Outlook ist es bei installierter Kopano Outlook Extension möglich auf öffentliche Ordner zuzugreifen, aber nicht solche Ordner anzulegen. Thunderbird kann auf öffentliche Ordner des Typs Kalender und Aufgabenliste zugreifen, nicht aber auf Email-Ordner oder Adressbücher. Mobilgeräte die via ActiveSync angebunden sind, können nicht auf öffentliche Ordner zugreifen.
Öffentliche Ordner können von jedem Benutzer angelegt werden. Derjenige, der einen solchen Ordner anlegt ist für diesen Ordner auch verantwortlich. Dies betrifft beispielsweise das Setzen von Berechtigungen.
Um einen öffentlichen Ordner anzulegen klicken Sie mit der rechten Maustaste auf den Eintrag „Alle öffentlichen Ordner“ im Verzeichnisbaum auf der linken Seite des Hauptfensters und anschließend mit der linken Maustaste auf „Neuer Ordner“. Es öffnet sich ein neues Fenster, in dem Sie den Typ des Ordners festlegen und ihm einen Namen geben können.
Im Beispiel wurde der Ordner „Urlaubsplaner“ genannt und als Typ „Kalender“ festgelegt. In der Baumansicht ist nach wie vor der Eintrag „Alle öffentlichen Ordner“ markiert, genau dort wird das neue Objekt erzeugt.
Im nächsten Schritt können für den neuen Ordner Berechtigungen vergeben werden. Ohne Berechtigungen kann der neue Ordner zunächst von jedem Benutzer genutzt werden. Bezogen auf den Urlaubsplaner bedeutet dies, dass der Ordner vom Typ Kalender in der Kalenderansicht jedes Benutzer angezeigt wird und er Termine eintragen kann. Wollen Sie die Nutzung des Ordners auf bestimmte Benutzer oder Gruppen einschränken müssen Rechte genau wie in Kapitel „Postfachfreigabe einrichten“ beschrieben gesetzt werden.
Zur Nutzung wechseln Sie einfach in die Kalenderansicht und Sie finden den neuen Kalender in der Liste Ihrer Kalender auf der linken Seite. Wenn Sie Ihn anklicken, wird er zusätzlich zu Ihrem persönlichen Kalender angezeigt.
Auf die gleiche Weise können Sie öffentliche Ordner anderer Typen wie Aufgabenlisten, Adressbücher usw. angelegt werden.
Um in Outlook auf öffentliche Ordner zuzugreifen, muss die Kopano Outlook Extension installiert sein. Klicken Sie im Menü auf den Eintrag „Kopano“ und dann auf das Symbol „Geteilte Ordner“. Es öffnet sich ein Fenster in dem Sie in einer Baumansicht den gewünschten Ordner auswählen können.
Der beispielhaft angelegte Urlaubskalender taucht dann auch in Outlook in der Kalenderansicht auf.
Stellvertreter und SendAs-Privileg
Gerade, wenn Sie sich untereinander Ihre Postfächer freigeben, kommt es vor, dass stellvertretend Emails gesendet oder Termine angelegt werden sollen. Kopano unterscheidet hier zwischen zwei unterschiedlichen Funktionen:
- Administrative Regelung „SendAs / Senden als“: Hiermit kann serverseitig festgelegt werden welche Benutzer das Recht haben stellvertretend für andere Emails zu senden. Diese Regeln können nur vom Server-Administrator eingerichtet werden. Ist eine solche Regel gesetzt, kann der Empfänger einer solchen stellvertretend gesendeten Email nicht erkennen, dass sie von einer „anderen“ Person gesendet wurde. Eine solche Regel ist vor allem bei nicht personenbezogenen Postfächer wie das klassische „info@…“ sinnvoll.
- Persönliche Regelung „Send on behalf of / Senden im Namen von“: Diese Regeln können über die Einstellungen der Web- oder DeskApp von jedem Benutzer selbst getroffen werden. Wird ein Stellvertreter bestimmt und dieser sendet stellvertretend eine Email, sieht der Empfänger schon im Absender-Feld, dass die Mail von Benutzer X, stellvertretend für Benutzer Y gesendet wurde. Der Empfänger ist sich also im Klaren darüber, dass er mit einer anderen Person kommuniziert. Das gleiche gilt hier auch für Termineinladungen. Diese Art der Stellvertreter Regelung ist bei personenbezogenen Postfächern zu bevorzugen.
Die Stellvertreter-Konfiguration finden Sie in Web- und DeskApp unter „Einstellungen“ → „Stellvertreter“. Über die Schaltfläche „Hinzufügen“ können Sie aus dem „Globalen Adressbuch“ von Kopano den Benutzer aussuchen, dem Sie Stellvertreterberechtigungen erteilen möchten. Über die Schaltfläche „Berechtigungen“ können Sie die Rechte setzen bzw. nach Belieben verändern. Die Vorgehensweise ist selbsterklärend und die zu vergebenden Berechtigungen entsprechen dem, was bereits im Abschnitt „Postfachfreigabe einrichten“ beschrieben wurde.
Damit sich Ihr Kopano-Client behält, in wessen Namen Sie üblicherweise Emails versenden, können Sie diese Adressen fest konfigurieren. Wechseln Sie in die Einstellungen der Web- oder DeskApp und klicken Sie im Navigationsmenü auf den Eintrag „Senden als“.
Im Hauptfenster können Sie jetzt die gewünschten Adressen hinzufügen. Das lässt sich manuell vornehmen oder besser über das globale Adressbuch. Klicken Sie einfach auf die Schaltfläche „Adressbuch“ und wählen sie die gewünschte Adresse aus. Bestätigen Sie Ihre Auswahl abschließend mit der Schaltfläche „Anwenden“.
Jetzt können Sie beim Verfassen einer Mail über den kleinen „pull down“ Pfeil im „Von“ Feld auf diese Adressen zugreifen.
Termin- und Aufgabenplanung
Termine für sich selbst im eigenen Kalender pflegen ist vermeintlich trivial und benötigt letztendlich keine Groupware. Die Stärken einer Groupware kommen erst zum Tragen, wenn es gilt Termine innerhalb eines Teams zu koordinieren oder Dritte (externe Teilnehmer) einzubeziehen.
Aufgaben funktionieren wie Termine allerdings mit der Möglichkeit einen Bearbeitungszeitraum zu definieren und den Fortschritt bei der Erledigung von Aufgaben zu protokollieren.
Wer bereits Erfahrungen mit der Kombination aus Outlook und Exchange hat, wird hier möglicherweise nichts Neues erfahren. Es ist allerdings ein weit verbreiteter Irrglaube, dass lediglich Outlook zu koordinierter Terminplanung in der Lage sei.
Terminplanung im Team
Soll ein neuer Termin angelegt werden, an dem weitere Mitglieder des Teams teilnehmen sollen, ist die Free/Busy Funktion das Mittel der Wahl einen freies Zeitfenster zu finden.
Hinweis: Team-Mitglied meint hier lokale Benutzer der Groupware Kopano, nicht externe.
Sie beginnen die Terminplanung durch klicken auf „Kalender“ im Menü und dann auf das grüne Symbol für einen neuen Termin.
Das Hauptfenster zeigt jetzt alle Funktionen zum Anlegen des Termins. Um Teilnehmer zu einem Termin einzuladen klicken Sie auf die Schaltfläche „Teilnehmer einladen“.
Unterhalb der Funktionsleiste taucht jetzt eine neue Zeile die mit „An:“ beschriftet ist auf. Durch klicken auf die graue „An“ Schaltfläche können Sie aus dem globalen Adressbuch oder allen anderen zur Verfügung stehenden Adressbüchern Terminteilnehmer auswählen. Möglich ist natürlich auch, Email-Adressen von Teilnehmern, so bekannt, direkt in der Teilnehmerzeile einzutragen.
Sie können über die entsprechenden Schaltflächen am unteren Rand des Auswahlfensters für die Teilnehmer selbst festlegen, ob ein Teilnehmer zwingend oder optional am Termin teilnehmen soll.
Sind alle Teilnehmer ausgewählt, können Sie auf den Reiter „Planen“ klicken. Kopano wechselt dadurch in die „Free/Busy“ Ansicht.
Hier werden auf der linken Fensterseite alle Teilnehmer eines Termins aufgelistet. Rechts davon wird ein Zeitstrahl eingeblendet in dem, soweit dies möglich ist, die bereits durch Termine blockierten Zeiten der Teilnehmer angezeigt werden. Nicht möglich ist dies natürlich für externe Teilnehmer
In der Free/Busy-Ansicht zeigt der obere blaue Streifen eine Überlagerung aller bereits blockierter Zeiten, ist also eine Art Summenlinie. Unterbrechungen dieser Linie stellen für einen gemeinsamen Termin mögliche freie Zeiten dar.
Rechts von der Ansicht der Zeitstrahlen wird das nächste mögliche Zeitfenster als Vorschlag präsentiert. Dort können Datum und Zeitpunkt des Termins direkt festgelegt werden.
Wird ein Zeitfenster ausgewählt wandern die bereits im Hauptfenster sichtbare rote und grüne Linie auseinander und markieren somit Anfang und Ende des Termins. Verändern lassen sich die Zeitpunkte einfach durch verschieben der Linien mit der Maus.
Am unteren Bildrand finden Sie die Legende über die Bedeutung der verschieden markierten Zeitstrahlbereiche. Für externe Teilnehmer können natürlich keine Free/Busy Informationen angezeigt werden.
Ist der Termin geplant, können Sie Ihn hinsichtlich „Betreff“, „Ort“ und „Notizen“ über den Reiter „Termin“ vervollständigen. Durch Klicken der Schaltfläche „Senden“ tragen Sie den Termin in Ihren Kalender ein und die Termineinladungen werden per Mail zugestellt.
Umgang mit Termineinladungen
Betrachten wir jetzt die andere Seite der Terminplanung, den Umgang mit Termineinladungen.
Termineinladungen erhalten Sie als scheinbar ganz normale Email. Diese Mail enthält jedoch Informationen anhand derer Kopano erkennt, dass es sich um eine Termineinladung handelt und trägt den Termin unmittelbar in den eigenen Kalender ein. Damit haben Sie den Termin aber noch nicht fixiert oder dem Einladenden mitgeteilt, ob Sie dem Termin zustimmen oder Änderungswünsche haben.
Um die Termineinladung zu bearbeiten, klicken Sie die eingegangene Einladung in der Mail-Ansicht einfach mit der linken Maustaste an. Im Vorschau-Bereich wird dann der Inhalt angezeigt.
Am oberen Bildrand des Vorschaufensters werden Ihnen jetzt die verschiedenen Optionen angezeigt. Sie können eine Einladung „Akzeptieren“, unter „Vorbehalt“ akzeptieren, „Ablehnen“, eine „Neue Zeit vorschlagen“ oder sich die Sache erst mal in der Kalenderansicht anzeigen lassen. Alternativ haben Sie auch die Möglichkeit direkt in Form einer Mail darauf zu antworten.
Sollten Sie zunächst in die Kalenderansicht gewechselt sein, können Sie den Termin doppelt anklicken. In der Terminansicht stehen Ihnen die genannten Optionen auch dort über entsprechende Schaltflächen zur Verfügung.
Wie auch immer Sie sich bezüglich des Umgangs mit dem Termin entscheiden, Kopano sendet Ihre Antwort an den Planer des Termins zurück.
Sie haben die Möglichkeit der Antwort eine Bemerkung hinzuzufügen, die Antwort kommentarlos zu senden oder die Antwort ganz zu unterdrücken. Letzteres ist sinnvoll, wenn es sich bei der Termineinladung nicht um ernstgemeinte Anfrage sondern um Spam handelt.
Als Empfänger einer Termineinladung sollten Sie den Termin nicht verändern, da der Einladende davon nichts mitbekommt. Andersherum werden Ihre Änderungen überschrieben, wenn der ursprüngliche Planer den Termin seinerseits abändert.
Umgang mit Ressourcen
Unter Ressourcen werden beispielsweise Geräte, Räume oder auch Fahrzeuge verstanden, die für einen Termin gebucht werden können. Kopano unterscheidet dabei zwischen den Ressourcen-Typen „Ausrüstung“ (Equipment) und „Raum“ (Room).
Nehmen wir an Sie planen eine Besprechung und benötigen dafür einen Besprechungsraum und einen Beamer, Kopano ermöglicht es sowohl den Raum als auch den Beamer als „Ressource“ in die Terminplanung mit einzubeziehen.
Dabei wird zwischen Ressourcen mit „Kapazität“ oder ohne unterschieden. Ein Raum beispielsweise ist immer nur ein Raum, Ein Ausrüstungsgegenstand wie ein Beamer kann mehrfach vorhanden sein. Die Anzahl wie oft ein solcher Ausrüstungsgegenstand vorhanden ist wird als Kapazität der Ressource in Kopano gespeichert. Beamer können also solange erfolgreich für einen Termin gebucht werden, bis alle Beamer verplant sind.
Ressourcen sind auf invis-Servern für Kopano in der Regel so vorkonfiguriert, dass Sie Buchungen unmittelbar akzeptieren, soweit diese nicht mit früheren Buchungen kollidieren. Es gilt „Wer zuerst kommt, malt zuerst“. Weiterhin lehnen Ressourcen die Buchung für Wiederholungstermine automatisch ab. Dies vermeidet Ärger unter Kollegen, wäre ja nicht schön, wenn jemand einen Beamer oder ein Firmenfahrzeug schon mal jeden Montag, ganztags für ein Jahr im Voraus bucht. Im Einzelfall können diese Voreinstellungen aber gemäß Ihren Wünschen geändert werden.
Ressourcen werden prinzipiell als Benutzer besonderen Typs im globalen Adressbuch aufgeführt. Entsprechend können Sie beim Planen eines Termins wie ein anderer lokaler Benutzer als Teilnehmer für einen Termin einbezogen werden. Sie tauchen auch mit eigenem Zeitstrahl in der Free/Busy-Liste auf.
Im Unterschied zu menschlichen Teilnehmern sollten Sie die Ressource auch als Ressource auswählen.
Direkt nachdem Sie den Termin mit „Senden“ speichern, erhalten Sie Antwort von der gebuchten Ressource.
Hinweis: Ressourcen können lediglich vom Administrator Ihres invis-Servers angelegt werden. Sprechen Sie uns an.
Aufgabenplanung im Team
Die Planung von Aufgaben im Team läuft ähnlich ab. Hier haben Sie die Möglichkeit eine Aufgabe an andere zu Delegieren. Ähnlich wie bei der Terminplanung können Sie „Einladungen“ erstellen. Nicht zur Verfügung steht hierbei die Free/Busy Ansicht.
Die von Ihnen delegierte Aufgabe wird trotz der Delegation in Ihre Aufgabenliste eingetragen, aber als delegierte Aufgabe gekennzeichnet. Wird die von Ihnen delegierte Aufgabe bearbeitet, erhalten Sie wiederum Status-Mails die den Fortschritt bei der Bearbeitung der Aufgabe dokumentieren, auch das fließt in Ihre Aufgabenliste ein.
Grundsätzlich ist es möglich Aufgaben auch an externe Personen zu delegieren. Es ist dabei jedoch nicht sichergestellt, ob der Empfänger einer solchen Delegation auch die Möglichkeit hat diese zu bearbeiten. So ist Mozilla Thunderbird zwar in der Lage Termineinladungen an Kopano-Nutzer zu generieren oder Termineinladungen aus Kopano zu akzeptieren, aber mit Aufgabendelegationen kann Thunderbirds Aufgabenplaner bzw. Thunderbird selbst nichts anfangen.
Sie sollten sich bei der Aufgabenzuweisung also auf lokale Team-Mitglieder beschränken.
E-Mail mit Kopano
Wiedervorlage
Um den Überblick über teils riesige Mengen an Emails zu behalten bietet Ihnen Kopano (genau wie andere Programme auch) die Möglichkeit Mails zu kategorisieren oder dies nachzuverfolgen.
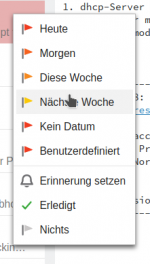
Mit der Nachverfolgung bzw. Wiedervorlage haben Sie die Möglichkeit sich zu einem beliebigen Zeitpunkt an eine Email erinnern zu lassen. Die Funktion ist denkbar einfach zu nutzen. Fahren Sie mit der Maus über Liste der Emails in einem beliebigen Mail-Ordner. Dabei erscheinen rechts zwei blasse Symbole. Ein Fähnchen und etwas was wie ein Adressanhänger für ein Gepäckstück aussieht.
Um sich an eine Email erinnern zu lassen, klicken Sie bei dieser Email auf das Fähnchen. Es öffnet sich das in nebenstehender Abbildung gezeigte Menü. Durch Auswahl eines der Einträge können Sie entweder eine direkt einen voreingestellten Wiedervorlage-Zeitpunkt wählen oder einen individuellen Zeitpunkt definieren. Etwas merkwürdig dabei ist, dass es keinen Unterschied zwischen den Einträgen „Benutzerdefiniert“ und „Erinnerung setzen“ gibt. Beides dient der Festlegung eines individuellen Zeitpunkts.
Auch Mails die Sie versenden möchten lassen sich zur Nachverfolgung auf gleiche Weise kennzeichnen, beispielsweise um sich selbst daran zu erinnern, dass Sie auf Antwort warten. Der Empfänger sieht diese Markierung nicht. Klicken Sie für diese Funktion einfach auf das Fähnchen im Editor-Fenster in dem Sie Ihre Mails verfassen. Die Einträge „Heute“ (in einer Stunde ab jetzt), Morgen (zu Beginn des nächsten Arbeitstages), Diese Woche (üblicherweise ebenfalls zu Beginn des nächsten Arbeitstages) und nächste Woche (Zu Beginn der Arbeitszeit am ersten Arbeitstag der nächsten Woche) setzen vordefinierte Erinnerungszeiten. Sie können die Zeitpunkte für den ersten Tag der Woche sowie den Zeitpunkt des Arbeitsbeginns über „Einstellungen“ → „Kalender“ selbst festlegen.
Der Eintrag „Nichts“ schaltet eine gesetzte Erinnerung einfach wieder aus. Der Eintrag „Erledigt“ setzt ein grünes Häkchen an die Mail um anzuzeigen, dass die Mail bereits bearbeitet ist und „Kein Datum“ markiert eine Mail lediglich mit einem Fähnchen, ohne eine Erinnerung auszulösen.
Genügt Ihnen eine einfache Wiedervorlage nicht, können Sie Mails auch in Aufgaben oder Termine umwandeln. Klicken Sie die betreffende Mail in der Liste der Mails eines Ordners mit der rechten Maustaste an und wählen sie im dann geöffneten Kontextmenü den Eintrag „Aufgabe erstellen“ oder „Termin erstellen“. Auf diese Weise können Sie der Erinnerung dann eigene Kommentare hinzufügen, Dateien anhängen oder den Fortschritt der Bearbeitung protokollieren.
Hinweis: Schauen Sie sich das Kontextmenü ruhig mal genauer an. Es bietet zahlreiche Möglichkeiten eine Mail zu bearbeiten.
Kategorien
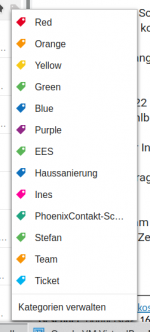 Kategorien können helfen eine Mail zu kennzeichnen, beispielsweise um zu signalisieren wer Sie zu bearbeiten hat oder mit welchem Projekt sie in Verbindung steht. Die Kennzeichnung ist für alle Anwender die auf ein Postfach zugriffsberechtigt sind sichtbar und sie kann als Kriterium beim Suchen nach einer Mail verwendet werden.
Kategorien können helfen eine Mail zu kennzeichnen, beispielsweise um zu signalisieren wer Sie zu bearbeiten hat oder mit welchem Projekt sie in Verbindung steht. Die Kennzeichnung ist für alle Anwender die auf ein Postfach zugriffsberechtigt sind sichtbar und sie kann als Kriterium beim Suchen nach einer Mail verwendet werden.
Um eine Mail zu kategorisieren klicken Sie auf den „Adressanhänger“ (Siehe Abschnitt „Wiedervorlage“). Auch hier öffnet sich ein Fenster. Es werden eine Reihe von Kategorien gezeigt, im ursprünglichen, also weitgehend ungenutzten Zustand von Kopano sind das nur die Farbkategorien. Durch anklicken einer Kategorie, wird diese der Mail unmittelbar zugeordnet. Die Schaltfläche „Kategorien verwalten“ können Sie weitere Kategorien erstellen oder eine Reihe vorhandener Kategorien bearbeiten. Wichtig zu wissen ist hierbei, dass Sie die Farbkategorien nicht verändern sollten. Sie sind die einzigen Kategorien deren Farben systemweit gültig sind. Bei allen anderen Kategorien ist lediglich deren Bezeichnung systemweit gültig, für die Farbgebung ist jeder Benutzer selbst verantwortlich.
Um das zu verdeutlichen. Kategorien sind für alle Kopano-Benutzer gleichermaßen sichtbar. D.h. Erstellt ein Benutzer eine neue Kategorie, ist diese ach für alle anderen Benutzer sicht- und nutzbar. Die vom Initiator gewählte Farbe gilt nur für Ihn selbst, andere Nutzer können diese Kategorie mit einer eigenen Farbe belegen.
Hinweis: Die gleichen Kategorien stehen auch in anderen Kopano-Modulen (Kalender, Kontakte, Aufgaben und Notizen) zur Verfügung.
Möchten Sie eine neue Kategorie anlegen, klicken Sie im Ketegorie-Menü auf die Schaltfläche „Neu“. Es öffnet sich ein Fenster, indem Sie die Kategorie benennen und ihr eine Farbe zuordnen können. Weiterhin können Sie über die Checkbox „Für den schnellen Zugriff anheften“, dafür sorgen dass diese direkt im Kategorie-Menü unter den Farbkategorien sichtbar ist.
Um eine nicht direkt sichtbare Kategorie zur Nutzung auszuwählen müssen Sie im Kategorie-Menü zunächst auf die Schaltfläche „Kategorien verwalten“ klicken um alle Kategorien zu sehen. Dort lässt sich die gewünschte Kategorie dann zur Verwendung auswählen.
Wie in der vorangegangenen Abbildung zu sehen, können einem Objekt auch mehrere Kategorien zugeordnet werden.
Kopano Regeln – Emails automatisch filtern
Wie jeder vernünftige Mail-Client beherrscht auch Kopano den Umgang mit Filtern, hier (wie auch in Exchange) „Regeln“ genannt. Von Vorteil ist, dass diese Regeln Server-seitig ausgeführt werden und damit auch dann angewendet werden, wenn Sie nicht an Kopano angemeldet sind. Sie funktionieren also auch unabhängig davon, welchen Mail-Client Sie gerade verwenden.
Mit Regeln können Sie beispielsweise veranlassen, dass Emails eines bestimmten Absenders immer in einen bestimmten Mailordner verschoben werden, oder Sie können Regeln aufstellen um allzu offensichtliche Spam-Emails sofort gelöscht werden.
Um eine neue Regel anzulegen klicken Sie in Desk- oder WebApp auf Einstellungen und dann im Menü auf den Punkt „Regeln“. Klicken Sie dann auf die Schaltfläche „Neu“, es öffnet sich das Fenster zum Anlegen der Regel.
Eine Regel besteht immer aus Ihrem Namen, einer oder mehreren Bedingungen und einer oder mehreren Aktionen. Weiterhin können Sie festlegen, das bei „Erfolg“, keine weitere Regel ausgeführt werden soll.
Somit folgen Regeln dem einfachen Schema: „Wenn Bedingung, dann Aktion“. Werden mehrere Bedingungen und Aktionen definiert gilt: „Wenn Bedingung 1 und Bedingung 2 und …, dann Aktion 1 und Aktion 2 und …“. D.h. je mehr Bedingungen Sie miteinander kombinieren, desto feiner wird unterschieden, es bedeutet aber auch, dass solche komplexen Regelkombinationen immer seltener treffen.
Das Fenster zum Erstellen der Regeln verfügt über 2 ergänzende Optionen, die über Check-Boxen aktiviert werden können:
- Nur anwenden, wenn der Abwesenheitsassistent aktiv ist - Damit können Sie dann durch die Hintertür doch Weiterleitungen im Falle von Abwesenheit realisieren. Vom Gebrauch dieser Möglichkeit raten wir allerdings ab. Eine Mail, die an Person A adressiert wird, hat im Postfach von Person B einfach nichts zu suchen.
- Keine weiteren Regeln anwenden - Damit wird die Abarbeitung eines Regelkatalogs abgebrochen, sowie eine Regel zutrifft. D.h. es werden in keinem Fall mehrere Regeln parallel ausgeführt, was meist eine gute Idee ist.
Je nach Konfiguration des Kopano-Servers bzw. der Version der WebApp, können Sie Regeln außer für Ihr eigenes Postfach auch für andere Postfächer erstellen auf die Sie entsprechende Zugriffsberechtigungen haben.
Experimentieren Sie ein wenig mit den Regeln um ein Gefühl für das System zu bekommen und seien Sie vorsichtig mit dem Löschen von Mails in Abhängigkeit von Bedingungen. Bei zu groben Bedingungen, gehen damit schnell auch wichtige Emails verloren.
E-Mail-Signaturen einrichten
Wie eingangs des Handbuchs bereits erwähnt, sind Email-Signaturen für Unternehmen und Organisationen verpflichtend. Sie können für Kopano beliebig viele Signaturen definieren und diese beim Verfassen, Beantworten oder Weiterleiten einer Mail auswählen. Sie können auch unabhängig voneinander für den Mail-Versand oder die Weiterleitung einer Mail Standard-Signaturen festlegen.
Wechseln Sie zum Verfassen einer Signatur in die Einstellungen von Web- oder DeskApp und klicken Sie im Menü auf Mail und scrollen Sie im Hauptfenster ganz nach unten. Zum Anlegen einer neuen Signatur klicken Sie auf die Schaltfläche „Neu“. In der Zeile „Name“ steht jetzt „Neue Signatur“, dies können Sie durch einen eigenen Namen ersetzen.
Im Bereich darunter können Sie jetzt Ihre Signatur verfassen. Speichern Sie sie im Anschluss daran mit der gleichnamigen Schaltfläche. Jetzt können Sie diese Signatur zuordnen. Sie haben dafür zwei Möglichkeiten:
- Signatur für neue Nachrichten – Die hier zugeordnete Signatur wird automatisch an jede Neue Email-Angehängt. Dabei spielt das Postfach aus dem heraus Sie eine Mail versenden keine Rolle.
- Signatur für Antworten und Weiterleitungen – Die hier gewählte Signatur wird automatisch an weiterzuleitende oder zu beantwortende Emails angehangen. Signaturen für diesen Zweck werden im Allgemeinen kürzer gehalten als die primäre Signatur.
Haben Sie alle Einstellungen wie gewünscht vorgenommen, aktivieren Sie sie mit der Schaltfläche „Anwenden“.
Kontakte in Kopano
Ein Adressbuch (Kontaktsammlung) scheint eine alltägliche Sache zu sein, leider wird es häufig unterschätzt oder nicht richtig verwendet. Daher hier ein paar einleitende Worte.
Sicherlich, die meisten Email-Programme machen automatisch Vorschläge wenn in die „An“ Zeile ein Empfänger eingetragen wird. Diese Vorschläge basieren aber, anders als man glauben könnte, nicht unbedingt auf einem Adressbuch sondern auf einem Zwischenspeicher. Daraus resultiert etwa das, dass ein Smartphone keine oder andere Vorschläge macht als etwa die Kopano Webapp - obwohl beide auf das selbe Adressbuch zugreifen können.
Ein Adressbuch kann weit mehr Informationen speichern als nur E-Mail-Adressen. Sie können darin natürlich auch Telefonnummern, Anschriften und weitere Informationen bis hin zu Bankverbindungen speichern.
Speziell Telefonnummern sind praktisch, da Ihnen diese Nummern auch an Ihrem Smartphone zur Verfügung stehen, wenn dieses mit Kopano synchronisiert wird.
Kurz eine gepflegte Kontaktsammlung kann sehr nützlich sein, viel zu schade diese Möglichkeit zu ignorieren.
In Kopano, wie auch bei anderen Groupware-Systemen, hat zunächst jeder Benutzer seine eigene Kontaktsammlung. Darüber hinaus können gemeinsam genutzte Kontaktsammlungen gepflegt werden, entweder über die öffentlichen Ordner in Kopano oder ein nicht personenbezogenes Postfach welches mit vielen oder allen Mitarbeitern geteilt wird.
Beim Anlegen eines neuen Kontaktes gibt es nicht viel zu beachten.
Unerlässlich ist es das Feld „Vollständiger Name“ auszufüllen. Bleibt es leer kann es zu Problemen beim Mailversand oder dem Auffinden des Kontaktes kommen.
Wächst Ihre Kontaktsammlung ins Uferlose empfiehlt es sich die Kontakte mit Kategorien zu versehen. Sie können Kontakte auf diesem Weg Projekten, Kunden oder was auch immer Ihnen einfällt verknüpfen. Sie können dann später die Kontakte nach Kategorien sortieren oder durchsuchen.
Wie in Abbildung X zu sehen ist, verteilen sich die Kontaktinformationen auf drei Reiter „Allgemein“, „Details“ und „Karte“. Unter „Allgemein“ werden die klassischen Kontaktdaten wie Name, Mail-Adresse, Anschrift usw. hinterlegt. Hinzu kommt die Möglichkeit Freitextinformationen zu hinterlegen. Unter „Details“ können Informationen die eher in die Kategorie „Customer Relationship Management“ (CRM) fallen hinterlegt werden, wie beispielsweise das Geburtsdatum eines Kontaktes. Der Reiter „Karte“ ist dazu gedacht die Anschrift des Kontaktes in einer Google-Maps Karte anzuzeigen. Dies funktioniert natürlich nur wenn das Google-Maps Plugin eingerichtet und auch eine Anschrift hinterlegt ist.
Kopano-Erweiterungen (Extensions)
Im Rahmen der Kopano Installation auf einem invis-Server werden einige nützliche Kopano-Extensions mit installiert. Dies beschränkt sich auf kostenfreie Erweiterungen. Ungeachtet dessen werden hier auch kostenpflichtige Erweiterungen beschrieben. Eingangs jedes jeweiligen Kapitels steht, ob es sich um ein kostenfreies bzw. kostenpflichtiges Plugin handelt.
Hinweis: Kopano-Erweiterungen können lediglich mit den Kopano-eigenen Clients, also der Web- bzw. der DeskApp zur Verfügung. Für Microsoft Outlook und Mozilla Thunderbird stehen diese Erweiterungen nicht zur Verfügung.
Es werden hier sicher auch nicht alle verfügbaren bzw. vorinstallierten Plugins vollständig beschrieben. Wir beschränken uns auf die wichtigsten.
Erweiterungen aktivieren und deaktivieren
Auf invis-Serven sind zunächst einige der installierten Plugins von vorne herein aktiviert, andere sind deaktiviert. Ungeachtet dessen können Sie persönlich entscheiden, ob Sie sie nutzen möchten oder nicht. Sie können die Erweiterungen, im Kontext von Web- und DeskApp „Plugins“ genannt selbständig aktivieren oder deaktivieren.
Klicken Sie dazu oben rechts im Hauptfenster von Desk- oder WebApp auf „Einstellungen“. Links im Menü finden Sie den Punkt „Plugins“, klicken Sie den Eintrag an und Kopano zeigt Ihnen eine Übersicht über alle installierten Plugins. Sie können diese einzeln durch Anklicken der zugehörigen Checkbox aktivieren oder deaktivieren.
Um Ihre Einstellungen zu übernehmen müssen Sie unten rechts auf die Schaltfläche „Übernehmen“ klicken. In aller Regel muss der Kopano-Client neu geladen werden. Achten Sie darauf, dass sie keine ungespeicherten Daten geöffnet haben, also nicht gerade damit beschäftigt sind eine E-Mail zu verfassen oder einen Termin anzulegen. Diese Daten würden Sie beim Neuladen des Clients verlieren.
Übersicht über einfache Plugins
Ein Reihe der installierten Plugins bedürfen keiner umfangreichen Erläuterungen. Wir beschränken uns hier also darauf diese Plugins lediglich mit Ihrer Funktion zu erwähnen. Alles andere finden Sie durch ausprobieren sicherlich auch selbst heraus.
- Desktop Notifications Plugin – Dieses Plugin zeigt Ihnen am Desktop an, wenn eine neue Email eingegangen ist. Konfigurieren können Sie es über Einstellungen → „Desktop Notifications“
- File Viewer Plugin – (Ist nicht mehr in der Webapp enthalten) Dabei handelt es sich um einen schnellen Dateibetrachter. Er zeigt Ihnen den Inhalt von Email-Anhängen an. Der „File Viewer“ kennt einige Dateiformate, darunter vor allem PDF und einige Bildformate. Klicken Sie auf einen Anhang den der Viewer erkennt wird der Inhalt sofort in einem eigenen Fenster angezeigt. Der Vorzug des Viewers ist seine Geschwindigkeit, beim Drucken hingegen neigt er eher dazu Probleme zu machen. Wenn Sie einen Anhang drucken möchten, speichern Sie ihn einfach zuerst auf Ihrem PC ab.
- Google Maps – Dieses Plugin blendet in Ihrem Adressbuch einen Reiter namens „Karte“ ein. Wenn Sie zu einem Kontakt eine vollständige Adresse eingegeben haben, können Sie sich diese in über den Reiter Karte als Google Maps Eintrag anzeigen lassen. Diese Funktion muss Server-seitig erst aktiviert werden, es wird dazu ein Google-Account benötigt. Datenschutzrechtlich ist dieses Plugin nicht unbedenklich.
- Spellchecker – Dabei handelt es sich um die Rechtschreibprüfung von Kopano.
- WebApp Manual – Dieses Plugin blendet oben rechts im Fenster den Eintrag „Hilfe“ ein. Über diesen Link können Sie kontextbezogen auf die Dokumentation zur Kopano-WebApp im Internet zugreifen. Das Handbuch ist jedoch ausschließlich in englischer Sprache verfügbar.
- Intranet – Dieses Plugin ermöglicht es Web-Seiten oder Web-Applikationen innerhalb der WebApp zu öffnen. Ist es aktiv, tauchen im Hauptmenü beispielhaft die Einträge „kopano.com“ und „kopano.io“ als Links zu den Internetseiten von Kopano auf. Es ist allerdings nur dem Administrator des Systems möglich Seiten oder Applikationen einzubetten.
- Kontakt Fax – Diese Plugin soll es ermöglichen beim Erstellen einer Email die Fax-Nummer des Kontaktes im „An“ Feld einzutragen. Möglicherweise zur Nutzung eine Mail-to-Fax Dienstes gedacht. Leider konnten wir auch diese Funktion bisher nicht erfolgreich nachvollziehen.
- Persönlicher Inbox Manager – Dieses Plugin erlaubt ihnen einen Ordner zu definieren, den Sie als Ablage-Ort für Emails bevorzugen. Unterhalb der Tabelle zum Aktivieren/Deaktivieren der Erweiterungen können Sie einen solchen Ordner festlegen. Haben Sie die getan erscheint an unterschiedlichen Stellen im Kopano-Email Client ein kleines Symbol. Durch anklicken des Symbols können Sie die gerade markierte Mail direkt in den festgelegten Ordner verschieben.
- Ungelesene Nachrichten Zähler – Dieses Plugin sorgt dafür, dass bereits im Seitentitel des Browsers bzw. in einem Browser-Tab die Anzahl der ungelesenen Mails in Ihrem Postfach anzuzeigen.
Es ist möglich, dass wir an der Liste der vorinstallierten Plugins immer wieder Veränderungen vornehmen. Sollte in Ihrer Liste etwas Neues auftauchen, was hier nicht erwähnt wird, sprechen Sie uns an.
S/MIME Plugin
Hinweis: Die Kopano S/MIME Erweiterung ist kostenfrei.
Eine einfache Email besitzt, anders als etwa ein Fax, keinen Dokumentenstatus. Begründet liegt das darin, dass eine Email auf dem Weg vom Absender zum Empfänger manipuliert oder zumindest mitgelesen werden kann. Auch ist es ohne großen Aufwand möglich Emails mit falscher Absenderadresse zu versenden. Der Empfänger kann sich schlicht nicht sicher sein, dass die Email die er in seinem Posteingang vorfindet „echt“ und/oder unverändert ist.
Mit S/MIME (Secure / Multipurpose Internet Mail Extensions) und PGP (Pretty Good Privacy) gibt es bereits seit langem Methoden dies zu ändern. Beide Methoden sind dazu geeignet dem Empfänger einer Mail die Authentizität der Mail bzw. die Identität des Absenders zu versichern und optional die Email an sich für ihre Übertragung durch das „unsichere“ Internet zu verschlüsseln. Die Verschlüsselung garantiert dabei zusätzlich die Integrität der Mail, sie kann also auf dem Übertragungsweg nicht verändert worden sein.
Leider scheitert die Nutzung dieser an sich mehr als sinnvollen Techniken daran, dass sie einerseits dem Anwender zu kompliziert erscheinen und zum anderen daran, dass nicht alle Mail-Programme beide Systeme unterstützen.
Bei Kopano wurde entschieden sich an den Fähigkeiten von Outlook zu orientieren, entsprechend wird (derzeit) lediglich das S/MIME Verfahren unterstützt. Nachteilig daran ist, dass es pro Email-Adresse ein in der Regel kostenpflichtiges Sicherheitszertifikat voraussetzt.
Hier ein paar Beispiele für Anbieter von entsprechenden Sicherheitszertifikaten:
- https://www.psw-group.de/smime – Anbieter: PSW Group (kostenpflichtig)
- https://www.s-trust.de/index.htm – Anbieter: Sparkasse (kostenpflichtig)
- https://www.comodo.com/home/email-security/free-email-certificate.php – Anbieter: Comodo (kostenfrei) Leider werden die kostenfreien Comodo-Zertifikate nicht von jedem Mail-Programm akzeptiert. Es kann also beim Empfänger damit zu Validierungsfehlern kommen.
- https://ssl.comodo.com/personal-authentication.php – Anbieter: Comodo (kostenpflichtig)
Kostenfreie Angebote richten sich in aller Regel an private Nutzer, stehen also für gewerbliche Zwecke nicht zur Verfügung. Für die nachfolgenden Erläuterungen wird davon ausgegangen, dass Sie bereits ein Zertifikat erworben haben.
Haben Sie ein Sicherheitszertifikat in Händen, liegt dies in der Regel als Passwort-geschützte PKCS#12 Datei vor.
Zum Import der Datei wechseln Sie in die Einstellungen der Web- oder DeskApp und klicken Sie im Navigationsmenü auf den Eintrag „S/MIME“. Das Hauptfenster ist in drei Bereiche unterteilt, der mittlere davon ist mit „Zertifikat hochladen“ betitelt. Klicken Sie dort zunächst auf die Schaltfläche „Auswählen“ und wählen sie dort die auf „.p12“ endende Datei die Ihr Zertifikat enthält aus. Geben Sie in der nachfolgenden Eingabezeile das zugehörige Passwort ein und klicken Sie anschließend auf die Schaltfläche „Hochladen“.
Kopano installiert jetzt die ausgewählte Datei. Dabei werden die im P12-Kontainer enthaltenen Dateien ausgepackt und für die spätere Verwendung hinterlegt. Ist dies erfolgreich verlaufen, sehen Sie im unteren Abschnitt des Hauptfensters zwei Einträge. Dabei handelt es sich einmal um den „privaten Schlüssel“ des Zertifikates und einmal um die Kombination aus öffentlichem Schlüssel und dem Zertifikat (eine Art Beglaubigung) selbst. Beide Schlüssel zusammen werden als „Schlüsselpaar“ bezeichnet.
Im oberen Abschnitt können Sie das Passwort des importierten Schlüssels bei Bedarf ändern. Machen Sie es sich dabei aber bitte nicht zu einfach, schließlich dient das ganze als eine Art Ausweis.
Alles Weitere läuft jetzt in der Email-Komponente Ihres Kopano-Clients ab.
Im Fenster zum Verfassen einer neuen Email, sehen sie jetzt ab sofort zwei neue Schaltflächen „Signieren“ und „Verschlüsseln“ in der Steuerleiste des Fensters:
…Grafik…
Dabei bedeutet „Signieren“, dass der Empfänger eine quasi beglaubigte Email erhält. Die Beglaubigung in Form einer Signatur ist nur dem Inhaber des Zertifikates möglich, damit wird eine Fälschung der Absenderadresse ausgeschlossen. Der Empfänger kann sich also sicher sein, dass die von Ihnen empfangene Mail auch tatsächlich von Ihnen kommt.
Mit der Signatur wird beim Versand der Mail auch der öffentliche Schlüssel Ihres Schlüsselpaares an den Empfänger der Mail übermittelt.
Um eine Email-Verschlüsselt zu versenden wird immer der öffentliche Schlüssel des Gegenübers benötigt. D.h. Sie können nicht unmittelbar Emails verschlüsselt an X-beliebige Kommunikationspartner versenden. Liegt Ihnen der jeweilige öffentliche Schlüssel nicht vor quittiert Kopano den Versuch eine verschlüsselte Email zu versenden mit einer entsprechenden Fehlermeldung.
…Grafik…
Erst nachdem Sie sich mit einem Kommunikationspartner untereinander signierte Emails gesendet haben, sind Sie in der Lage diesem auch verschlüsselte Nachrichten zu senden.
Jedes Mal wenn Sie eine Nachricht signieren möchten, fragt Kopano nach dem Passwort Ihres privaten Schlüssels. Dies dient dazu die missbräuchliche Nutzung des Schlüssels zu verhindern. Schließlich möchten Sie durch S/MIME verhindern, dass sich Dritte für Sie ausgeben.
Haben Sie bereits von Dritten signierte Emails Empfangen und Kopano hat die Zertifikate dieser Signaturen akzeptiert, können Sie in den Einstellungen des S/MIME Plugins die zugehörigen Zertifikate der Absender einsehen.
Mobile Device Management Plugin
Hinweis: Die Kopano MDM Erweiterung ist kostenfrei.
Eine der sehr praktischen Dinge, die eine Groupware wie Kopano mit sich bringt ist natürlich die Synchronisation von Smartphones, Tabletts oder auch Outlook ab Version 2013 per ActiveSync.
Die Praxis zeigt jedoch, dass gerade Smartphones nicht ewig halten oder schlimmer verloren gehen und auch die Synchronisation gelegentlich Probleme macht. In all diesen Fällen ist ein Eingreifen erforderlich. Damit der Anwender selbst die Kontrolle über seine Geräte behält bietet die MDM-Erweiterung von Kopano dem Anwender ein Werkzeug zur Verwaltung seiner Geräte.
Zur Liste aller mit Ihrem Kopano-Konto verbundenen ActiveSync-Clients gelangen Sie über „Einstellungen“ unter dem Menüeintrag „MDM“.
Obiges Beispiel zeigt deutlich, dass nicht nur mobile Endgeräte in der Liste auftauchen, sondern auch verschiedene Programme, die sich direkt per ActiveSync mit Kopano verbinden. Darunter in meinem Fall zum Beispiel Outlook oder auch das Thunderbird „tzpush“ Plugin.
Für alle Einträge der Liste haben sie über entsprechende Schaltflächen mehrere Möglichkeiten der Kontrolle.
…Grafik…
- Wipe Device – Die gefährliche Option. Damit es es möglich im Falle des Verlusts eines Gerätes von diesem alle persönlichen Daten zu löschen. Das Löschen ist vollständig, d.h. das Gerät wird in den Auslieferungszustand versetzt. Nutzen Sie diese Funktion auf jeden Fall nur dann, wenn Sie sich sicher sind, dass Ihnen Ihr Gerät gestohlen wurde oder es auf andere Art unwiederbringlich abhanden gekommen ist.
- Full Resync – Nutzen Sie diese Funktion um eine neue vollständige Synchronisation des ActiveSync Kontos anzustoßen. Sinnvoll ist dies, wenn es bei der Synchronisation Probleme gibt. Gelingt die Resynchronisation nicht, wenden Sie sich an den Administrator Ihres Servers, ein bisschen Geduld sollten Sie jedoch für die Resynchronisation aufbringen.
- Remove Device – Löscht das zur aktuellen Kopano-Anmeldung gehörige ActiveSync Konto auf dem Gerät. Zum erneuten Verbinden müssen Sie dort das Konto neu anlegen.
- Refresh – Aktualisiert lediglich den Status des Gerätes in der Liste.
Um eine der Funktionen zu nutzen klicken Sie das gewünschte Gerät in der Liste an und dann auf die entsprechende Schaltfläche.
Files Plugin
Hinweis – Die Kopano Files Erweiterung ist kostenpflichtig und somit nicht automatisch auf Ihrem invis-Server vorinstalliert.
Nehmen wir an, Sie sitzen am Arbeitsplatz-Computer Ihres Büros und Sie verfassen eine neue Email. Dieser Email eine Datei als Anhang mitzugeben ist trivial. Dabei spielt es zunächst keine Rolle, ob die anzuhängende Datei sich direkt auf Ihrem Computer oder auf einem Netzlaufwerk Ihres Fileservers befindet. Sie klicken einfach auf das Symbol mit der Büroklammer und wählen die gewünschte Datei aus, sie wird hochgeladen und alles ist gut.
Das schöne an der Kombination aus Kopano und einem invis-Server ist, dass Sie zumindest die Kopano-WebApp von jedem PC aus öffnen können, der über eine Internetverbindung verfügt. Stellen Sie sich jetzt vor Sie sind mit einem Notebook auf Dienstreise und müssen eine Email mit Anhang versenden und die zu versendende Datei befindet sich auf Ihrem Fileserver. Jetzt wird es normalerweise kompliziert. Um an die Datei heranzukommen müssten Sie diese bereits vorsorglich via ownCloud (Siehe Kapitel ownCloud) bereit gestellt haben (wer denkt schon an alles) oder Sie müsste eine VPN-Verbindung zu Ihrem invis-Server aufbauen.
Genau hier kommt Kopano Files ins Spiel. Es ermöglicht den Zugriff auf Ihren Fileserver aus der Kopano WebApp heraus, ganz ohne Klimmzüge wie den Aufbau einer VPN Verbindung. Auch auf Ihr ownCloud-Konto können Sie mit Kopano-Files zugreifen. Viele ownCloud-Funktionen lassen sich sogar aus der Kopano-WebApp heraus steuern.
Im einfachsten Fall ist es neben der Möglichkeit Dateien über die Funktionen der Files-Erweiterung an Mails anzuhängen, umgekehrt ist es möglich eingegangene Anhänge direkt auf dem Fileserver oder im eigenen ownCloud Konto zu speichern.
Zunächst müssen Sie die Zugriffe auf die benötigten Fileserver-Freigaben oder Ihr ownCloud-Konto einrichten.
Klicken Sie auf „Einstellungen“ und anschließend auf den Menüeintrag „Dateien“.
…Grafik…
Nachfolgend wird an drei Beispielen beschrieben, wie Sie „Files“ konfigurieren:
Beispiel Fileserver: Zugriff auf Ihr persönliches Verzeichnis (Laufwerk u:)
Klicken Sie in den Einstellungen von „Files“ auf die Schaltfläche „Account hinzufügen“, es öffnet sich ein neues Fenster, welches sich zunächst auf lediglich zwei Eingabezeilen beschränkt. Geben Sie in der ersten Zeile einen beliebigen, aber möglichst „sprechenden“ Namen für den Zugriff ein. Beispielsweise „Eigene Dateien“.
Klicken Sie jetzt in die zweite Zeile und wählen Sie „SMB“ aus der Liste der Möglichkeiten aus.
Jetzt vergrößert sich das Fenster und Sie können alle weiteren erforderlichen Daten eingeben.
In der Zeile Servername geben Sie den Namen Ihres invis-Servers ein. Sie finden ihn in Ihrem invis-Portal. (Vergl. Kapitel invis-Portal).
In der darauf folgenden Zeile müssen Sie den Namen der Fileserver-Freigabe eingeben. Im Falle ihres persönlichen Verzeichnisses ist das einfach, sie trägt den gleichen Namen wie Ihr Benutzername mit dem Sie sich an Ihrem PC, am invis-Portal, an Kopano usw. anmelden.
Zeile drei „Workgroup“ ist optional, hier die richtige Angabe zu machen kann aber nicht schaden. Schauen Sie sich einfach den Servernamen zwei Zeilen weiter oben an und übernehmen Sie den mittleren Teil zwischen den beiden Punkten in Großbuchstaben in diese Zeile.
…Grafik…
Jetzt fragt Kopano Files noch nach den Anmeldedaten. Auch das ist einfach, klicken Sie einfach in das Kästchen „Use Kopano Credentials“.
Bestätigen Sie Ihre Eingaben durch Klicken der Schaltfläche „Speichern“. Kopano wird die Eingaben unmittelbar überprüfen. Taucht in der Liste der konfigurierten Zugänge jetzt nach kurzer Verzögerung ein grüner Punkt neben dem Eintrag auf, hat alles funktioniert.
Beispiel Fileserver: Zugriff auf eine Server-Freigabe
Nehmen wir uns jetzt eine der allgemeinen Server-Freigaben zu, beispielsweise der Freigabe „Aktuell“.
Klicken Sie erneut auf „Account hinzufügen“ und benennen Sie ihn mit „Freigabe Aktuell“. Wählen Sie als Typ erneut „SMB“ aus.
Machen Sie mit Ausnahme von Zeile 2 „Share Path“ die gleichen Angaben wie zuvor beim Zugriff auf Ihr persönliches Verzeichnis. Für „Share Path“ geben Sie einfach den Namen der gewünschten Freigabe ein, im Falle dieses Beispiels „aktuell“.
…Grafik…
Klicken Sie auf Speichern und Zugang Nummer 2 ist eingerichtet. Für alle weiteren Freigaben, die Sie benötigen verfahren Sie genauso. Welche Freigaben es gibt, können Sie anhand der Netzlaufwerke erkennen, die an Ihrem Arbeitsplatz-Computer vorhanden sind.
Beispiel: Zugriff auf Ihr ownCloud-Konto
Worum es bei ownCloud eigentlich geht, entnehmen Sie bitte Kapitel „ownCloud“.
Klicken Sie wiederum auf „Account hinzufügen“, benennen Sie das Konto wieder nach eigenem Geschmack und wählen Sie dieses Mal „ownCloud“„ als Typ des Kontos aus.
Erneut erscheinen weitere Konfigurationszeilen, die sich aber von den vorangegangenen Beispielen unterscheiden.
Sie können die erforderlichen Daten beim Administrator Ihres Servers erfragen oder selbst ermitteln.
Möchten Sie selbst tätig werden, öffnen Sie die Startseite des invis-Portals und klicken Sie in der Rubrik „lokal“ auf die Schaltfläche „Filesharing“. Schauen Sie sich jetzt in Ihrem Browser die Adresszeile der jetzt offenen Seite an. Die Adresse beginnt mit „https:/ /“, darauf folgt der gesuchte Servername, er endet am Dopelpunkt. Übernehmen Sie den Namen in Zeile „Serveraddress“.
Die Zahl hinter dem Doppelpunkt übernehmen Sie in die Zeile „Port“. Aktivieren Sie jetzt noch die beiden Checkboxen „Use SSL“ und wie zuvor auch „Use Kopano credentials“. Speichern Sie die Konfiguration jetzt ab und es wird auch hier (hoffentlich) ein grüner Punkt erscheinen. Sollte dies nicht der Fall sein, wenden Sie sich vertrauensvoll an Ihren Administrator.
Kopano Files nutzen
Ist Kopano Files installiert und als Erweiterung aktiviert, erweitert sich das Kopano Hauptmenü um den Eintrag „Dateien“. Klicken Sie den Eintrag an, zeigt Kopano Ihnen einen Überblick über die von Ihnen eingerichteten Files-Zugänge.
…Grafik…
Sie können die Zugänge öffnen in dem Sie einen davon im Hauptfenster doppelklicken oder im Navigationsbereich eines der kleinen Dreiecke links neben dem Account-Namen anklicken.
Im Navigationsbereich klappen daraufhin alle Unterverzeichnisse auf und beim Anklicken eines der Verzeichnisse wird dieses im Hauptfenster geöffnet. Je nach Kontentyp haben Sie unterschiedliche Möglichkeiten. Bezogen auf Server-Freigaben (Typ: SMB) können Sie Dateien hoch- oder herunterladen, neue Ordner erstellen, oder Dateien und Ordner umbenennen. Dabei verhält sich Kopano-Files im Grunde wie ein ganz normaler Dateimanager.
Wenn Sie eine Datei durch anklicken markieren, können Sie diese auch durch klicken der Schaltfläche „An E-Mail anhängen“ unmittelbar als Anhang einer neuen Email hinzufügen.
Hinweis: Die Größe der Dateien, die Sie hochladen oder direkt an Emails anhängen können ist jedoch Server-seitig beschränkt. Sollten Sie mit dieser Beschränkung in Berührung kommen, quittiert Kopano dies mit einer entsprechenden Fehlermeldung. Erscheint Ihnen diese Beschränkung als zu drastisch, wenden Sie sich an Ihren Administrator. Er kann daran drehen. ![]()
Für ownCloud Konten kommen weitere Funktionen hinzu. Sie können aus der Kopano-WebApp heraus ownCloud ein gutes Stück steueren. So können Sie beispielsweise in ownCloud abgelegte Dateien für Dritte freigeben. Was es damit auf sich hat und wie dies funktioniert, entnehmen Sie Kapitel „ownCloud“. Die dortigen Beschreibungen lassen sich ohne Weiteres auf Kopano-Files übertragen.
Sie können Kopano Files auch aus der Mail-Komponente der Kopano-WebApp nutzen. Beispielsweise können Sie Anhänge, die Sie per Mail empfangen haben direkt auf einer Server-Freigabe oder in Ihrem ownCloud Konto abspeichern. Klicken Sie dazu einfach einen Anhang mit der rechten Maustaste an und klicken Sie dann im Kontextmenü auf den Eintrag „Zu Files hinzufügen“. Alles Weitere sollte selbsterklärend sein.
…Grafik…
Der umgekehrte Weg funktioniert natürlich ebenfalls. Sind sie bereits am Verfassen einer neuen Email, auf den kleinen Pulldown-Pfeil der Schaltfläche „Anhang“ und dann auf den Menüeintrag „Aus Files einfügen“. Auch hier sollten alle weiteren Schritte selbsterklärend sein.
Hinweis: Verzichten Sie bitte auf Versuche Dateien größer als ca. 6MB direkt per Email zu versenden. Es kann gut sein das Mails dann aufgrund Ihrer Größe blockiert werden. Versenden Sie statt dessen lieber einen ownCloud-Link. Ich verweise dazu noch einmal auf Kapitel „ownCloud“ dieses Handbuchs.
Jitsi Meet Plugin
…to be continued
ownCloud
Seit einigen Jahren ist der Begriff „Cloud“ allgegenwärtig, dabei ist es kein feststehender, sondern ein Marketing-Begriff, der recht flexibel genutzt wird. Viele Anwender verbinden damit Funktionen, wie sie etwa von „iCloud“, „Dropbox“ oder auch „Onedrive““angeboten werden. ownCloud kommt dem sehr Nahe, jedoch mit dem Unterschied, dass ownCloud auf Ihrem eigenen Server betrieben wird und Ihre Daten nicht „irgendwo“ im Internet herum geistern. D.h. Sie behalten die volle Kontrolle über Ihre Daten.
Funktionen
Zwei Funktionen stehen bei ownCloud im Vordergrund:
- Synchronisation von Dateien zwischen PCs und Mobilgeräten.
- Teilen von Dateien mit Dritten.
ownCloud ermöglicht es Dateien von Mobilgeräten, beispielsweise mit einem Handy gemachte Photos, auf Ihren invis-Server hochzuladen und sie somit auf Ihren PCs zur Verfügung zu haben. Umgekehrt können Sie natürlich auch vom Smartphone oder Tablet auf Dateien in Ihrer Cloud zugreifen. Dabei spielt es keine Rolle ob es sich um den PC an Ihrem Arbeitsplatz, oder im Home-Office handelt. Ihr ownCloud ist von überall erreichbar.
Bedenken Sie jedoch dass die Übertragungsgeschwindigkeit durch die Internetanbindung Ihres invis-Servers limitiert wird, sie also von der DSL-Bandbreite abhängt. ownCloud Clients stehen für Windows, MAC-OS und Linux, sowie Android und iOS zur Verfügung. Dabei sind die PC-Clients kostenlos, für die Mobile-Apps wird ein Betrag kleiner 1€ fällig. Die Mobile-Clients können über die jeweiligen App-Stores bezogen werden.
Weitere Infos zu den Clients finden hier: https://owncloud.com/
Dateien, die Sie in Ihrem Cloud-Speicher bereithalten, können Sie mit Dritten Teilen. Dies ist beispielsweise sinnvoll, wenn Sie Dateien die zu groß sind um sie per per Email zu versenden, an Dritte weitergeben möchten. Senden Sie statt dessen einfach einen Download-Link. Der Empfänger kann sich dann die Datei einfach aus Ihrem Cloud-Speicher herunterladen. Dabei lassen sich die Links auch mit Passwörtern schützen oder mit einem Verfallsdatum versehen. Selbst das Hochladen von Dateien können Sie Dritten auf diese Weise ermöglichen.
Hinweis: Die Nutzung von ownCloud ist nur für Mitglieder der Gruppe owncloud möglich. Sollten Sie sich nicht an ownCloud anmelden können, sprechen Sie Ihren Administrator oder IT-Dienstleister an.
Desktop-Client
Beim ersten Start des ownCloud-Clients fragt dieser nach der Adresse des ownCloud-Servers, Ihren Zugangsdaten, sowie dem Pfad zu dem Verzeichnis über welches Sie Dateien mit ownCloud synchronisieren möchten.
Dabei erfragen Sie die Adresse bei Ihrem IT-Dienstleister bzw. Ihren Administrator. Die Zugangsdaten sind, wie bei allen anderen Diensten auch die Zugangsdaten mit denen Sie Sich an Ihrem PC anmelden.
Ersteinrichtung
Wenn nicht bereits geschehen, fragt der ownCloud Client beim ersten Start die obengenannten Informationen ab. In Bildern:
…Grafik…
Klicken sie auf „Weiter“. Geben Sie jetzt Ihre Zugangsdaten ein.
…Grafik…
Abschließend können Sie noch den Synchronisationsordner festlegen.
…Grafik…
Achtung, der vorgeschlagene Ordner befindet sich innerhalb Ihres Windows-Profils. Wenn Sie diesen Vorschlag unverändert übernehmen, wird Ihr Profil mit der Zeit mit sehr vielen Daten gefüllt. Dies macht An- und Abmeldung an Ihrem PC sehr, sehr langsam.
Idealerweise sollten Sie sich auf Ihrem persönlichen Laufwerk (u:) einen Ordner namens „ownCloud“ anlegen und diesen dann für die Synchronisation auswählen. Klicken Sie jetzt auf Verbinden um die Konfiguration abzuschließen.
…Grafik…
Das letzte Fenster gibt Ihnen die Möglichkeit ownCloud im Browser zu öffnen oder direkt in den festgelegten Synchronisationsordner zu wechseln. Sie können es auch einfach über die Schaltfläche „Abschließen“ schließen.
Dateien synchronisieren und teilen
Um Dateien mit ownCloud zu synchronisieren, müssen Sie sie lediglich in den zuvor festgelegten Ordner kopieren. Innerhalb des Synchronisationsordners können Sie nach belieben weitere Unterverzeichnisse anlegen.
Dateien, die Sie in Ihren Synchronisationsordner kopieren, stehen kurze Zeit später in allen anderen ownCloud-Clients zur Verfügung, also beispielsweise auf Ihrem Handy oder der ownCloud-Web-Oberfläche.
Wenn Sie jetzt eine der Dateien oder eines der Verzeichnisse im Synchronisationsordner mit der rechten Maustaste anklicken, finden Sie im sich öffnenden Kontextmenü den Eintrag „Via ownCloud teilen“. Klicken sie ihn an. Es öffnet sich ein Fenster in dem Sie einen „Link“ zum Versenden per Email erhalten und Sie die Regeln für das Teilen der Datei oder des Ordners festlegen können.
Sie haben dabei die Möglichkeit den Zugriff auf das freigegebene Objekt mit einem Passwort zu schützen oder die Freigabe mit einem Ablaufdatum zu versehen. Im Falle eines Verzeichnisses wird es früher oder später möglich sein, auch vom ownCloud-Desktop-Client aus Dritten das Hochladen von Dateien zu ermöglichen. Diese Option taucht bereits im Fenster auf, ist aber noch nicht nutzbar.
Sollten sie diese Funktion benötigen, können sie dies über den Webclient aktivieren.
ownCloud Webclient
Der ownCloud-Webclient kann ohne vorherige Installation oder Konfiguration von jedem PC oder Tablet verwendet werden. Neben der reinen Verwaltung Ihrer Dateien, können Sie diese im Webclient auch direkt nutzen. So können Sie über integrierte Erweiterungen Ihre Bilder betrachten oder Musik-Dateien anhören. Neuere Version verfügen auch über einen Betrachter für Dateien im Open-Document-Format, also Dateien die mit Libre- oder OpenOffice erzeugt wurden.
Sie können den ownCloud-Webclient über das invis-Portal öffnen, zu finden in der Rubrik „local“ hinter der Schaltfläche „Filesharing“. Alternativ können Sie ihn auch über eine eigene Adresse direkt öffnen. Die Adresse erfragen Sie bei Ihrem IT-Dienstleiter oder Ihrem Administrator. Sie erreichen den Webclient von jedem PC mit Internet, auch von außerhalb Ihres Netzwerkes.
Wie immer sind die benötigten Zugangsdaten die gleichen, wie bei der täglichen Anmeldung an Ihrem Arbeitsplatz-PCs.
Erstkontakt
Nach der ersten Anmeldung am ownCloud Webfrontend werden Sie zunächst mit einem Hinweis auf weitere Clients begrüßt. Sie erinnern sich, ownCloud lässt sich auch auf Ihrem Smartphone nutzen.
…Grafik…
Sie können die Werbeeinblendung einfach über das kleine „x“ ausblenden, sie erscheint nur nach der ersten Anmeldung. Danach öffnet sich der Blick auf das ownCloud-Webfrontend.
…Grafik…
Zum „Herumspielen“ wird jedes ownCloud-Konto von vorne herein mit ein paar Beispieldaten gefüllt, darunter auch ein Handbuch zu dessen Verwendung. Leider ist es lediglich in englischer Sprache verfügbar. Es sich anzuschauen ist natürlich trotzdem kein Schaden.
Das Menü auf der linken Seite gibt einen Überblick über Ihre Aktivitäten in ownCloud. Sie können einzelne Dateien oder Ordner als Favoriten markieren, und sich über den entsprechenden Menüeintrag Ihre Favoriten anzeigen lassen. Sie sehen welche Dateien oder Verzeichnisse Sie mit dritten geteilt oder andere ownCloud-Benutzer mit Ihnen geteilt haben.
In der Mitte des Bildes sehen Sie Ihre Dateien und Verzeichnisse, direkt darüber sehen Sie die Navigationsleiste. Sie können sich darüber in Ihrem Datenbestand bewegen, neue Verzeichnisse anlegen oder Dateien hochladen.
…Grafik…
Im oberen Rand des Bildes finden Sie links „Dateien“ benannt den „App-Selector“, darüber können Sie (falls vorhanden) in ownCloud integrierte Applikationen starten oder direkt zu Ihren Dokumenten oder Bildern springen.
Auf der rechten Seite hält ownCloud eine Suchfeld zum schnellen Auffinden von Dateien und das persönliche Einstellungsmenü bereit. Zum Öffnen des letzteren klicken Sie einfach auf das kleine Dreieck rechts neben Ihrem Namen. Dort finden Sie auch die Möglichkeit sich von ownCloud wieder abzumelden. Das sollten Sie vor allem, wenn Sie via Internet auf ownCloud zugreifen, auf keinen Fall vergessen.
Dateien und Verzeichnisse verwalten und teilen
Das Hochladen von Dateien erfolgt durch einen Klick auf das Symbol mit dem senkrechten Pfeil in der Navigationsleiste. Nach dem Anklicken öffnet sich Ihr Dateimanager und Sie können eine Datei auswählen. Notwendig ist dies nur, wenn Sie auf dem PC an dem Sie arbeiten keinen ownCloud Desktop-Client installiert haben.
…Grafik…
Mit einem Klick auf den Eintrag „Neu“ in der Navigationsleiste können Sie neue Verzeichnisse oder Textdateien in ownCloud anlegen. Um Dateien oder Verzeichnisse mit Dritten zu teilen, fahren Sie einfach mit der Maus über das zu teilende Objekt. Es werden jetzt verschiedene Aktionen eingeblendet, die Sie mit dem Objekt vornehmen können. Was hier angezeigt wird, variiert je nach dem welche Zusatzapplikation in Ihrer ownCloud-Installation aktiviert sind. Klicken Sie auf den Eintrag „teilen“.
…Grafik…(?)
Genau wie beim Desktop-Client sehen Sie hier wieder die Verknüpfung die Sie per Mail an den Empfänger des geteilten Objektes senden können. Weiterhin können sie den Link mit einem Passwort schützen oder mit einem Ablaufdatum versehen.
Vergessen Sie nicht des ggf. gesetzte Passwort dem Empfänger der Verknüpfung mitzuteilen.
Wenn Sie statt einer Datei ein Verzeichnis teilen möchten, haben Sie über die Einstellungen auch die Möglichkeit einem Dritten das Hochladen von Dateien in den freigegebenen Ordner zu ermöglichen. Aktivieren Sie dazu einfach die „Checkbox“ mit der Bezeichnung „Bearbeiten erlauben“.
…Grafik…
Ohne diese Möglichkeit kann der Empfänger der Verknüpfung lediglich im freigegebenen Ordner enthaltene Dateien herunterladen.
Wiki-System
Sie alle kennen mit Sicherheit Wikipedia. Wikipedia ist ein System, welches zum Ziel hat Wissen jedermann zur Verfügung zu stellen und es vielen Autoren zu ermöglichen, gemeinsam an den Inhalten zu arbeiten. Realisiert wird Wikipedia mit der der Software „Mediawiki“.
Ihr invis-Server verfügt mit Dokuwiki über eine sehr ähnliche Software. Dokuwiki ermöglicht es Texte auf einfache Weise zu bearbeiten und diese dann im Browser darzustellen. Die Wahl fiel auf Dokuwiki anstelle von Mediawiki, da letzteres jeden Benutzer gleich berechtigt. Dokuwiki verfügt hingegen über ein Rechtesystem mit dem sowohl für die Bearbeitung als auch den Zugriff auf Inhalte Zugriffsrechte für Benutzer und Gruppen gesetzt werden können. Damit ist Dokuwiki für den Einsatz in Unternehmen deutlich besser geeignet als Mediawiki.
Genutzt wird Dokuwiki häufig für die Erstellung von Qualitätssicherungshandbüchern oder zur Bereitstellung von Arbeitsanleitungen innerhalb des Unternehmens. Informationen, die über ein Wikisystem bereit gestellt werden, sind wesentlich zugänglicher als Informationen, die in Form von Dateien irgendwo auf Ihrem Dateiserver in Vergessenheit geraten.
Dokuwiki auf invis-Servern unterscheidet beim Zugriff zwischen den Gruppen „Wiki-Nutzer“, „Wiki-Redakteure“ und „Wiki-Chefredakteure“. Je nach dem welcher Gruppe Sie angehören dürfen Sie:
- Inhalte lesen (Wiki-Nutzer)
- Inhalte lesen und bearbeiten (Wiki-Redakteure)
- Inhalte lesen, bearbeiten und löschen (Wiki-Chefredakteure)
Gehören Sie keiner dieser Gruppen an, haben Sie keinen Zugriff auf das System.
Darüber hinaus hat der „Domänen-Administrator“ das Recht Dokuwiki zu administrieren. Er kann zum Beispiel Zugriffsrechte auf das Wiki erteilen oder entziehen.
…Grafik…
Zugang zu Dokuwiki erhalten Sie über das invis-Portal in der Rubrik „local“ über die Schaltfläche „Wissensdatenbank“.
Zur Anmeldung am Wiki-System verwenden Sie die gleichen Anmeldedaten wie auch bei der Windows-Anmeldung.
…Grafik…
Im Auslieferungszustand finden Sie nach der Anmeldung ein „leeres“ Wiki vor. Es mit Inhalten zu füllen bedarf zunächst etwas Planung.
Schnellstart
Nach der Anmeldung befinden Sie sich auf der Startseite des Systems. In der obigen Abbildung enthält diese noch keine Inhalte.
Sie sollten zunächst die Startseite Ihres Wikis mit ein paar erläuternden Worten füllen. Dokumentieren Sie hier wofür Sie Ihr Wiki nutzen möchten und erklären Sie die Spielregeln für alle am Wiki beteiligten Redakteure.
Um die Startseite anzulegen klicken Sie oben im Bild auf die Verknüpfung „Seite anlegen“
…Grafik…
Es öffnet sich der Editor des Wiki-Systems. Dieser erinnert an eine einfache Textverarbeitung und lässt sich auch genau so verwenden.
Im Unterschied zur Textverarbeitung werden Textformatierungen aber nicht direkt im Editor angezeigt. Statt dessen sehen Sie dort die Formatierungsbefehle. Damit entspricht dies eher einem „Satzsystem“ aus dem Buchdruck als einer PC Textverarbeitung. Lassen Sie sich davon aber nicht beirren. Die Syntax ist leicht zu erlernen und die Schaltflächen des Editors setzen die wichtigsten Formatzeichen automatisch.
Zum sorgenfreien Erlernen der Wiki-Syntax liefert Dokuwiki die entsprechenden Hilfen gleich mit. Oberhalb der Schaltflächen zur Textformatierung finden Sie die Verknüpfungen „Syntax“ und „Spielplatz“. Hinter „Syntax“ verbirgt sich ein Handbuch in englischer Sprache und die Spielwiese ist eine leere Seite auf der Sie nach Herzenslust üben können, ohne befürchten zu müssen versehentlich Inhalte zu löschen.
Beispiele:
Sie möchten auf der Startseite eine Hauptüberschrift mit nachfolgendem Text, gefolgt von zwei Überschriften 2. Ordnung ebenfalls mit nachfolgendem Text unterbringen:
…Grafik…
Überschriften werden durch Gleichheitszeichen realisiert. Dabei gilt je mehr Gleichheitszeichen rechts und links des Textes stehen, desto höher die Überschriften-Ebene. Dabei kennzeichnen 6-Gleichheitszeichen auf beiden Seiten des Textes eine Überschrift erster Ordnung und 5 Gleichheitszeichen eine Überschrift zweiter Ordnung und so weiter.
Hier die wichtigsten Regeln:
- Für Formatmarkierungen gilt, dass links und rechts des Textes immer die gleiche Anzahl von Formatzeichen stehen müssen, ansonsten ergibt sich ein Syntax-Fehler.
- Normaler Text wird nicht in Formatierungszeichen gesetzt.
- Ein Absatz wird durch eine Leerzeile eingefügt.
- Ein Zeilenumbruch durch zwei am Zeilenende stehende Backslashes „\\“.
- Kursiver Text wird durch je zwei Slashes vor und nach dem Text erreicht. Aus
//kursiver Text//wird “kursiver Text„ - Fett gedruckter Text wird durch zwei Sternchen vor und nach dem Text erreicht. Aus
**fetter Text**wird „fetter Text“ - Um leicht zu verwechselnde Zeichen eindeutig hervorzuheben dienen zwei aufeinanderfolgende einfache Anführungszeichen. Aus ''1lI0O'' wird
1lI0O. - Somit haben zwei aufeinanderfolgende Slashes oder Sternchen eine Sonderbedeutung zur Formatierung von Textpassagen. Möchten Sie diese Zeichen allerdings darstellen, müssen Sie diese in doppelte Prozentzeichen setzten, um beispielsweise „https://“ darzustellen. Der zugehörige Dokuwiki-Code sieht dann wie folgt aus:
https:%%//%%
Formate können kombiniert werden, also z.B. „fett“ plus „kursiv“. Aus **//fett und kursiver Text//** wird „fett und kursiver Text“. Dabei ist darauf zu achten, dass die Formatierungen in umgekehrter Reihenfolge geschlossen, in der Sie geöffnet werden.
Navigationsmenü bearbeiten
…vollständig neu schreiben.
Dateiserver
Eine der wichtigsten Funktionen eines invis-Servers ist die zentrale Dateiablage. Für diesen Zweck sind auf Ihrem invis-Server einige Verzeichnisfreigaben eingerichtet. Diese Freigaben sind für unterschiedliche Zwecke gedacht und mit genauso unterschiedlichen Zugriffsrechten versehen.
- Aktuell – Diese Freigabe ist speziell für sehr kleine Unternehmen als allgemeines Arbeitsverzeichnis gedacht. Hierauf haben alle regulären Benutzer „Schreib-“ und „Leserecht“. Gastbenutzer können nicht auf diese Freigabe zugreifen.
- Archiv – Zutritt zu dieser Freigabe haben nur Mitglieder der Gruppe „Archiv“. Sie ist Ziel automatischer interner Datensicherungsaufgaben des invis-Servers und hier werden persönliche Daten gelöschter Benutzer oder Gruppen archiviert. Mitglieder der Gruppe „Archiv“ können hier auch manuell Daten archivieren.
- Gruppen – Gedacht ist diese Freigabe für größere Unternehmen in denen die Mitarbeiter in Gruppen, Teams oder Abteilungen organisiert sind. Werden beispielsweise den Abteilungen entsprechend über das invis-Portal „Benutzergruppen“ angelegt, wird für jede dieser Gruppen hier ein Unterverzeichnis generiert. Schreib- und Leserecht haben darauf jeweils nur die Gruppenmitglieder.
- Media – Diese Freigabe ist gedacht für Bilder, Videos und Dateivorlagen. Hierin hat „jeder“ Schreib- und Leserecht.
- Portal – Diese Freigabe ist ausschließlich für die „Transfer-Funktion“ des invis-Portals gedacht. (Siehe Kapitel invis-Portal)
- Transfer – Nicht selten als „Betriebsmüllhalde“ bezeichnet. Diese Freigabe dient dem Dateiaustausch zwischen Benutzern mit unterschiedlichen Berechtigungen. Auf Transfer darf „jeder“ Lesen und Schreiben. Da dies oft dazu führt, dass „jeder“ dort Dateien ablegt aber nie aufräumt und die Freigabe irgendwann vollkommen unübersichtlich wird, ist sie mit einer speziellen Funktion versehen. Dateien die ein einstellbares Alter erreichen werden automatisch gelöscht. Gleichermaßen werden leere Verzeichnisse automatisch gelöscht. Achten Sie also darauf, was Sie hier speichern.
- Verwaltung – Diese Freigabe ist gedacht als Ablageort für Daten der Geschäftsleitung und/oder der Buchhaltung. Zugriff haben nur Mitglieder der Gruppe Verwaltung.
- persönliche Freigabe – Diese Freigabe trägt immer den Namen des angemeldeten Benutzers und ist sein persönliches Refugium. Hier hat kein anderer Benutzer zutritt. Diese Freigabe ist immer als Laufwerk „u:“ verbunden.
Die aufgezählten Freigaben werden auf allen PCs gemäß den Zugriffsrechten der Benutzer automatisch als sogenannte Netzlaufwerke verbunden. Mit Ausnahme der Freigabe „Transfer“ verfügen alle Freigaben über eine „Papierkorb-Funktion“, die gegen versehentliches Löschen von Dateien oder Verzeichnissen schützt. Diese Papierkörbe sind aber nur dem Server-Administrator zugänglich. Sie müssen also ggf. zum Telefonhörer greifen und Ihren Administrator bitten versehentlich gelöschtes wiederherzustellen.
Auch die Papierkörbe werden automatisch bereinigt. Voreingestellt sind mindestens 14 Tage Aufbewahrungszeit für gelöschte Dateien.
Sollten für Ihr Unternehmen weitere oder andere Freigaben erforderlich sein, wenden Sie sich bitte an Ihren Administrator.
Datensicherung
Datensicherung ist ein heikles Thema, daher zunächst ein paar einleitende Informationen.
Verantwortung
Nach gegenwärtiger Rechtsprechung gelten folgende Regeln:
- Aus dem Regelwerk „Grundsätze zum Datenzugriff und zur Prüfbarkeit digitaler Unterlagen“ (GDPdU) erwächst für den Unternehmer eine Mitwirkungspflicht gegenüber dem Finanzamt im Falle einer Betriebs- bzw. Steuerprüfung. Darin ist geregelt, dass dem Finanzamt Zugriff auf steuerlich relevante Daten ermöglicht werden muss. Weiterhin gilt, dass „digitale“ Dokumente, digital gesichert werden müssen. Ausdrucke werden nicht zwingend anerkannt. Daraus wiederum lässt sich eine Pflicht zur Datensicherung ableiten. Bei selbstverschuldetem Datenverlust obliegt es dem, mit der Prüfung beauftragten, Finanzbeamten eine Steuerschätzung vorzunehmen. Dabei gelten auch durch höhere Gewalt verloren gegangene Daten als selbstverschuldet, wenn keine regelmäßige Datensicherung vorgenommen wurde.
- Verantwortlich für die ordnungsgemäße Durchführung von Datensicherung und Kontrolle derselben ist der Unternehmer bzw. der Gesellschafter selbst. Es besteht die Möglichkeit diese Aufgabe an Dritte zu übertragen. Um dabei auch die Haftung an Dritte zu übertragen sind rechtsgültige Vereinbarungen zwingend. Auch in diesem Fall sollte eine eigene Kontrolle der ordnungsgemäß durchgeführten Datensicherung durch den Unternehmer selbstverständlich sein.
- Eine Datensicherung gilt vor dem Gesetz nur dann als Datensicherung, wenn die gesicherten Daten räumlich getrennt von den Original-Daten aufbewahrt werden. Dabei meint „räumlich getrennt“ mindestens einen anderen Brandabschnitt. Auch ein Brandschutztresor erfüllt diese Forderung. (Dennoch sollte dieser nicht gerade direkt neben Ihrem Server stehen.)
- Systeme wie RAID (z.B. Festplattenspiegelung), die vor Datenverlust bei Ausfall von Datenträgern (Festplatten) schützen, gelten nicht als Datensicherung, da hier keine räumliche Trennung gesicherter Daten vorliegt. Vor versehentlichem Löschen von Dateien schützt ein RAID natürlich auch nicht.
Datensicherungssysteme des invis-Servers
Ihr invis-Server bietet mit invis-bbu ein eigenes Datensicherungssystem an. Als Sicherungsziele kommen dabei entweder im Wechsel zu verwendende externe Festplatten (USB / eSATA) oder ein räumlich getrennt betriebener Datensicherungsserver zum Einsatz.
Auch die Kombination aus Sicherungsserver plus Sicherungsfestplatten ist möglich.
Achtung: Die Software „invis-bbu“ ist Bestandteil des invis-Servers, nicht aber die genannten Sicherungsziele oder deren Einrichtung.
Die Sicherung durch invis-rdbu ist Teil eines gestaffelten Systems, sie stellt die externe Datensicherung dar. Gesichert dabei aufbauend auf eine „Vollsicherung“ bei jeder weiteren Sicherung lediglich die auf dem Server seit der letzten Sicherung geänderten Daten. Es besteht die Möglichkeit auch Dokumente die inzwischen geändert wurden, in einem älteren Zustand wiederherzustellen (Revisionssicherheit).
Zusätzlich verfügen invis-Server über eine „interne“ Datensicherung. Ziel der internen Sicherung ist es Datenbestände, die in Form von Datenbanken vorliegen regelmäßig als Kopie lokal auf die Festplatten des Servers zu sichern. Dies schützt vor Datenverlust durch beschädigte Datenbanken, wie sie etwa bei Stromausfällen auftreten können. Die so lokal gespeicherten Datenbanksicherungen werden im zweiten Schritt von invis-bbu auch extern gesichert.
Durchführung und Kontrolle der Datensicherung
Je nach vorhandenem Sicherungsziel unterscheiden sich die Aufgaben zu Durchführung und Kontrolle der Sicherung.
- Wird ein Sicherungsserver eingesetzt, läuft die regelmäßige Sicherung automatisch ab. Es muss auf Anwenderseite lediglich dafür Sorge getragen werden, dass der Sicherungsserver in Betrieb ist.
- Kommen externe Sicherungsfestplatten zum Einsatz, muss die Sicherung manuell gestartet werden. Dazu genügt es die jeweilige Sicherungsfestplatte mit dem Server zu verbinden. Es sollten mindestens 2 Festplatten im Wechsel betrieben werden, von denen immer eine an einem gesicherten Ort aufbewahrt wird und die andere mit dem Server verbunden ist. Der Tausch der Festplatten löst dann jeweils die nächste Datensicherung aus. Sie sollten die Sicherung möglichst nicht während der regulären Arbeitszeiten durchführen, da eine laufende Sicherung den invis-Server leicht verlangsamt. Führen Sie den Tausch der Festplatten also am besten zum Feierabend hin aus. Weiterhin gilt: je öfter Sie die Datensicherung durchführen, desto wirksamer ist die Revisionssicherheit der Methode.
Achtung: Die Datensicherung kann (vor allem bei der Erstsicherung) viele Stunden dauern. Ziehen Sie die Sicherungsfestplatte bitte nicht vorschnell wieder ab, sondern kontrollieren Sie die Datensicherung wie nachfolgend beschrieben. Vorzeitig getrennte Datensicherungsfestplatten können zu Beschädigungen der vorhandenen Sicherung und zu Betriebsstörungen des Servers führen.
Achtung: Wenn Sie eine Sicherungsfestplatte über mehrere Tage oder auch dauerhaft mit dem Server verbunden lassen, bedeutet dies nicht, dass regelmäßige Sicherungen durchgeführt werden! Es wird nur eine Sicherung durchgeführt, ausgelöst durch das Verbinden der Platte mit dem Server.
Die Kontrolle der Sicherung geschieht entweder über das invis-Portal oder durch lesen der vom Sicherungssystem versendeten Emails. invis-bbu kann so eingestellt werden, dass es nur im Fehlerfall oder auch bei Erfolg Emails versendet. Löschen Sie diese Emails nicht achtlos, sondern lesen Sie sie.
Die Kontrolle mit Hilfe des invis-Portals ist jedem Benutzer des invis-Servers möglich. Öffnen Sie dafür die Status-Seite des invis-Portals (siehe Kapitel invis-Portal Rubrik „status“ dieses Handbuchs).
Wichtig dabei ist, dass in aller Regel 4 voneinander unabhängige Sicherungsaufgaben durchgeführt werden. Jede dieser Sicherungsaufgaben wird im Portal mit einem Eintrag (Erfolgreich oder Fehler) protokolliert. Ziehen Sie also auf keinen Fall die Sicherungsfestplatte vom Server ab, wenn nicht alle Sicherungsaufgaben (ob erfolgreich oder fehlerhaft) erledigt sind.
Neuere Versionen des invis-Portals zeigen zusätzlich die genaue Anzahl der durchzuführenden Sicherungsaufgaben an.
Integritätsprüfung und Datenwiederherstellung
Eine rekursive Datensicherungsstrategie, bei der auch ältere Versionen gesicherter Dateien wiederhergestellt werden können, kopiert beim Sichern nicht einfach Daten auf das Sicherungsmedium. Die Vorgänge sind weit komplexer. Die gesicherten Dateien liegen jeweils nur in Ihrer aktuellen Version als vollständige Dateien vor, ältere Versionen im Form sogenannter Inkremente. Daraus ergibt sich auf dem Sicherungsmedium eine alles andere als einfache Datenstruktur.
Bei Fehlern im Laufe einer Datensicherung kann diese Struktur beschädigt werden, was speziell das Rücksichern älterer Dateiversionen im Bedarfsfall unmöglich machen kann.
Dieses Risiko macht stichprobenhafte Kontrollen des Sicherungsdatenbestandes und Rücksicherungstests einzelner Dateien notwendig.
Diese Kontrollen können derzeit nur durch Ihren IT-Dienstleister erfolgen. Beauftragen Sie Ihn entweder in Form eines Wartungsvertrages oder mündlich, in mehr oder weniger regelmäßigen Abständen, solche Kontrollen durchzuführen.
Gleiches gilt für die Wiederherstellung von Daten aus der Sicherung, beauftragten Sie hierfür Ihren Dienstleister.
Wir, das invis-Server Entwicklungsteam arbeiten an einer Methode, dass Sie dies in Zukunft auch selbst vornehmen können.
Umgang mit Sicherheitszertifikaten
Zur Absicherung von Verbindungen zur Datenübertragung werden diese in der Regel verschlüsselt. Dies geschieht auch, wenn Sie von Ferne auf Ihren invis-Server zugreifen. Verschlüsselung dient dabei dazu, dass sich ein Server gegenüber dem Nutzer identifiziert und die übertragenen Daten nicht von ungebetenen Dritten belauscht werden können. Für den ersten Zweck dient dabei ein sogenanntes Sicherheitszertifikat. Die Informationen die ein solches Zertifikat beinhaltet müssen vom „Client“, z.B. einem Browser (Firefox, Chrome, Edge) überprüft werden. Für diese Prüfung wird ein besonderes Zertifikat, „Stammzertifikat“ genannt, benötigt.
Browser, wie auch Betriebssysteme bringen vom Benutzer unbemerkt solche Stammzertifikate bekannter Zertifizierungsstellen mit.
Ein gutes Beispiel für diese Vorgänge ist eine Verbindung zur Internet-Banking-Seite Ihrer Bank. Wenn Sie diese Seite öffnen, wird zunächst eine verschlüsselte Verbindung aufgebaut. Dabei gibt sich der Server Ihrer Bank mit einem Sicherheitszertifikat zu erkennen. Dieses Sicherheitszertifikat wurde von einer Zertifizierungsstelle unterschrieben (signiert). Ihr Browser wiederum schaut im Zertifikat nach, von welcher Zertifizierungsstelle es signiert wurde und ob ihm eine Kopie des sogenannten Stammzertifikats besagter Zertifizierungsstelle vorliegt. Ist das der Fall, kann damit die Signatur des Serverzertifikates Ihrer Bank überprüft werden.
…Grafik…
Ist die Überprüfung erfolgreich, öffnet sich die gewünschte Internet-Seite. Schlägt die Überprüfung fehl zeigt der Browser eine Sicherheitswarnung und überlässt es dem Benutzer ob er die gewünschte Seite dennoch öffnet, was im Falle einer Bank keine gute Idee ist.
Es gibt 4 mögliche Ursachen für eine fehlgeschlagene Überprüfung:
- Das Sicherheitszertifikat des Servers ist abgelaufen. Zertifikate werden immer nur für eine begrenzte Zeit ausgestellt, sie haben ein Verfallsdatum.
- Der Name des Servers stimmt nicht mit dem im Sicherheitszertifikat eingetragenen Namen überein. Dies kann auf einen Betrugsversuch hindeuten.
- Dem Browser ist die Zertifizierungsstelle mit dem das Sicherheitszertifikat signiert wurde unbekannt.
- Das Sicherheitszertifikat ist „selbst-signiert“ (seld-signed), es wurde also nicht von einer Zertifizierungsstelle beglaubigt. Solche Zertifikate lösen immer eine Warnung aus.
Sicherheitszertifikate kosten jährlich Geld. Für einige Zwecke ist eine solche Ausgabe nicht unbedingt gerechtfertigt. Es besteht die Möglichkeit sich eine eigene Zertifizierungsstelle zur Signatur von Sicherheitszertifikaten zu erstellen. Eine solche Zertifizierungsstelle muss dann den verwendeten Browsern manuell, anhand ihres Stammzertifikates bekannt gemacht werden. Dieser Vorgang wird im Folgenden beschrieben.
Wenn Sie bezogen auf die vorangegangene Abbildung in Mozilla Firefox auf die Schaltfläche „Erweitert“ klicken zeigt Ihnen Firefox den Grund für die Warnung an.
…Grafik…
Sicherheitshinweis
Sicherheits- oder Stammzertifikate sind nichts anderes als Dateien eines bestimmten Formates. Diese Dateien gelangen auf irgendeinem Weg zu Ihnen, beispielsweise über einen Download, Ihr Administrator sendet sie Ihnen als Email-Anhang oder hinterlegt Sie auf einem Fileserver bzw. USB-Stick. invis Server halten das Stammzertifikat Ihrer eigenen Zertifizierungsstelle zum Download im invis-Portal vor, wie Abbildung 102 zu sehen.
Um Zertifikate Ihres invis-Servers zukünftig automatisch überprüfen zu lassen und somit zu erreichen, dass Sie keine Sicherheitswarnung mehr gezeigt bekommen, müssen Sie dieses Stammzertifikat importieren.
Hinweis: Ab invis-Server Version 12 ist der Import des Stammzertifikates nur noch für verschlüsselte „interne“ Zugriffe (Thunderbird, invis-Portal) auf den invis-Server notwendig. Für externe Zugriffe, also Zugriffe via Internet (Smartphone Synchronisation, ownCloud, invis-Portal) verwenden wir inzwischen kostenfreie Zertifikate der Zertifizierungsstelle „Let's Encrypt“. Diese Zertifikate werden von gängigen Browsern und Betriebssystemen ohne Sicherheitswarnung als gültig anerkannt.
Leider müssen Sie den Import für die verschiedenen Programme mit denen Sie verschlüsselte Verbindungen nutzen getrennt vornehmen.
Wichtig ist, dass Sie sich vor dem Import eines solchen Zertifikates absolut sicher über dessen Herkunft sein müssen. Lassen Sie sich ein falsches Zertifikat unterschieben, öffnet das Betrugsversuchen Tür und Tor, da dann der „Betrüger“ entscheidet welche Sicherheitszertifikate Ihr Browser später ohne Warnung akzeptiert. Sprich, Sie können sich nicht sicher sein, ob die Website, die sich in Ihrem Browser öffnet auch die ist, die Sie öffnen wollten.
…Grafik…
Import eines Stammzertifikates in Mozilla Firefox
…vollständig überarbeiten!
Mozilla Firefox erkennt Zertifikatsdateien unabhängig von Namen oder Dateiendung automatisch.
Eine solche Datei kann entweder über den „Datei öffnen“ Dialog oder einen Download-Link geöffnet werden. Firefox fragt dann unmittelbar nach, für welchen Zweck das geöffnete Zertifikat genutzt werden soll.
Empfehlenswert ist es zumindest die ersten beiden Verwendungszwecke zu aktivieren. Vorher kann es allerdings nicht schaden, sich die Informationen des Zertifikates über die Schaltfläche „Ansicht“ anzuschauen.
Nach dem Bestätigen des Imports über die Schaltfläche „OK“ wird Firefox alle mit diesem Stammzertifikat signierten Sicherheitszertifikate ohne Warnung akzeptieren, ausgenommen eine der beiden anderen genannten Ursachen für eine Zertifikatswarnung trifft zu.
Import eines Stammzertifikats in Mozilla Thunderbird
Die Vorgehensweise in Thunderbird entspricht genau der aus Mozilla Firefox.
Import eines Stammzertifikats für Microsoft Software (z.B. Outlook, Edge)
Die Vorgehensweise beim Microsoft Edge ist etwas komplizierter. Ursache dafür ist, dass der Internet-Explorer Zertifikate nicht selbst verwaltet sondern sich auf den Windows Zertifikatsmanager verlässt.
Windows erkennt zudem Zertifikatsdateien nur anhand deren Dateiendung automatisch. Üblich sind vor allem die Endungen “.pem„ und “.crt„, lediglich letztere wird von Windows richtig erkannt. Haben Sie eine auf “.pem„ endende Datei erhalten, müssen Sie sie umbenennen.
Klicken Sie die Zertifikatsdatei doppelt an, es öffnet sich der Zertifikatsmanager. Über den Reiter „Details“ können Sie sich die Informationen des Zertifikates ansehen.
…Grafik…
Klicken Sie jetzt auf die Schaltfläche „Zertifikat installieren…“ und im folgenden Fenster auf die Schaltfläche „Weiter“.
Wählen Sie im dritten Fenster den Eintrag „Alle Zertifikate im folgenden Speicher speichern“ aus und klicken Sie auf die Schaltfläche „Durchsuchen“. Im jetzt offenen Fenster markieren Sie den Eintrag „Vertrauenswürdige Stammzertifizierungsstellen“ und bestätigen die Auswahl mit „OK“. Klicken sie auf die Schaltfläche „Weiter“ und im darauf folgenden Fenster auf „Fertigstellen“.
…Grafik…
Bei selbst erstellten Zertifikaten erfolgt jetzt noch eine Sicherheitswarnung, die Sie mit der Schaltfläche „Ja“ akzeptieren müssen. Der Windows-Zertifikatsmanager bestätigt danach den erfolgreichen Import des Stammzertifikates.
Damit ist der Import abgeschlossen und der Internet-Explorer wie auch andere Microsoft-Programme werden mit diesem Stammzertifikat signierte Sicherheitszertifikate vertrauen.