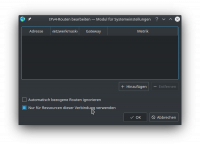invis Server - Client Integration
Unabhängig vom Betriebssystem des ins Netzwerk zu integrierenden Clients, müssen Sie diesen PC zunächst in IP-Netz des invis-Servers integrieren. Eine entsprechende Anleitung finden Sie hier.
Domänen-Integration
Windows - ab Windows 7
Ältere Windows Versionen als Windows 7 können zwar in eine aktuelle AD-Domäne integriert werden, irgend eine Form von Support gibt es dafür allerdings definitiv nicht mehr.
1. Hintergrund: Server-gespeicherte Profile
Im Unterschied zu Windows XP und 2000 birgt Windows 7 (wie auch der Vorgänger Vista) ein verstecktes Problem in sich, wenn mit sogenannten Roaming Profiles also Server-gespeicherten Profilen innerhalb einer Domänen-Struktur gearbeitet wird.
Der spezielle Systemordner „Eigene Dateien“ wurde durch sogenannte Bibliotheken (virtuelle Verzeichnisse, die sich real aus mehreren Verzeichnissen zusammensetzen können) ersetzt. Ziel des Ganzen ist die Verbesserung der Desktopsuche, also das Auffinden von Informationen auf dem eigenen System. Um eine schnelle und semantische Suche zu ermöglichen werden die beteiligten Verzeichnisse indiziert, also deren Inhalte anhand von Schlagworten und anderen Informationen in einer Index-Datenbank geführt. Das Problem dabei ist, dass die Indizierung nur auf lokalen Laufwerken möglich ist.
Die persönlichen Bibliotheken sind genau wie ihr Vorgänger der Systemordner „Eigene Dateien“ im persönlichen Benutzerprofil der Anwender gespeichert. Dieses Profil wird, so es als Roaming Profile geführt wird beim An- und Abmelden des Benutzers an der Domäne mit seinem Pendant in der Freigabe „\\profiles“ auf dem Domain-Controller synchronisiert.
Wächst die Datenmenge im Profil an, dauern An- und Abmeldung immer länger. (20 Minuten für den Anmeldevorgang habe ich schon beobachtet). Mit Windows XP und 2000 war es einfach das Ziel des Ordners „Eigene Dateien“ in ein Verzeichnis außerhalb des Profils, bestenfalls in ein persönliches Verzeichnis auf einem Fileserver zu verschieben. Genau das lässt sich mit den Bibliotheken unter W7 und Vista aufgrund der Indizierung nicht machen.
Umgehen lässt sich dieses Problem nur auf Kosten der Indizierung. Mit Einführung des Dateisystems NTFS5 (mit Windows Vista) beherrscht NTFS sogenannte Hard- und Softlinks, wie sie unter Linux- bzw. UNIX-Dateisystemen schon lange üblich sind.
Meldet sich ein neuer Benutzer erstmalig an seinem PC an, wird sein Profil und damit auch die Bibliotheksverzeichnisse erstellt. Verfügt der Benutzer über ein ihm gehörendes persönliches Verzeichnis auf einem Fileserver können dort Pendants der Verzeichnisse (Dokumente, Musik, Videos. usw.) erstellt werden. Anschließend werden die lokalen Verzeichnisse gelöscht und mit dem Kommando mklink stattdessen Verknüpfungen erzeugt die auf die Entsprechungen im persönlichen Verzeichnis zeigen. Windows wird sich nicht darüber beklagen, dass dort keine Indizierung möglich ist.
2. Vorgehensweise - Domänenbeitritt
Für den Domänenbeitritt müssen die Zugangsdaten eines zum Anlegen von Benutzerkonten berechtigten Benutzers auf dem Domain-Controller bekannt sein. Für einen Windows PDC ist dies in aller Regel der zentrale Administrator und für einen Samba PDC ist dies der Benutzer root.
Domänenbeitritte können nicht mit den Personal-Versionen von Windows durchgeführt werden (OK – Heise hat gezeigt, dass es mit XP Home mit ein bisschen getrickse doch geht.).
- (Veraltet) Ist der PDC ein Samba-PDC mit NTLM Domäne (invis Classic) müssen zunächst zwei Einträge in der Win7 Registry geändert werden. Einen fertigen Patch gibt es hier. Ein Windows Neustart ist nach Einspielen des Patches nicht nötig. In Verbindung mit Active-Directory Domänen entfällt dieser Schritt. Mit Windows 10 ist der Beitritt in eine klassische NT4.0 Domäne nicht mehr möglich. Mal ehrlich, das sollte eigentlich auch in der Praxis nicht mehr geben.
- Unter Windows 7 lässt sich die Funktion „Einer Domäne Beitreten“ am besten über die Desktop-Suche finden. Einfach Domäne in der Suchleiste eingeben und dann auf den entsprechenden Menüeintrag klicken.
- Als nächstes auf die Schaltfläche „Ändern“ klicken und dann das Feld „Domäne“ aktivieren, den Domänennamen eintragen und mit OK bestätigen.
- W7 fragt jetzt nach Benutzernamen und Passwort eines berechtigten Benutzerkontos, also root oder Administrator. Eingeben und mit OK bestätigen.
- Stimmen die Zugangsdaten wird der Domänenbeitritt nach einigen Sekunden bestätigt. Im Falle eines Samba PDCs erscheint im Anschluss daran noch eine Fehlermeldung, da der Client nicht im DNS-Dienst des Servers eingetragen werden konnte. Diese Fehlermeldung kann ignoriert werden.
- Jetzt ist das System neuzustarten.
- Vor der ersten Anmeldung eines normalen Benutzers auf diesem Rechner sollte sich nach dem Neustart zunächst ein Domänenadministrator am System anmelden und die Domänen-Gruppe „Domain Users“ bzw. „Domänen Benutzer“ der lokalen Gruppe „Hauptbenutzer“ zuordnen. Ohne diesen Schritt werden einige (vor allem ältere) Programme nicht richtig funktionieren. In extremen Fällen muss die genannte Domänen-Gruppe sogar der lokalen Administratoren-Gruppe zugeordnet werden. Den Zugriff auf „lokale Gruppen“ hat MS bei Windows 7 gut versteckt: Rechtsklick auf „Computer“ im Startmenü, dann Linksklick auf „Verwaltung“. Im neuen Fenster Linksklick auf den Menüeintrag „lokale Benutzer und Gruppen“ und Doppelklick auf Gruppen. Jetzt Doppelklick auf den Eintrag „Hauptbenutzer“, dann im neuen Fenster die Schaltfläche „Hinzufügen“ klicken, gefolgt einem Klick auf die Schaltflächen „Erweitert“ und „Jetzt Suchen“ im jeweils neuen Fenster. Daraufhin erscheint eine Liste aller bekannten Benutzer und Gruppen. Hier die Gruppe der Domänenbenutzer auswählen und alles mit OK bestätigen bis alle Fenster wieder zu sind.
- Domänenadmin abmelden und mit normalem Benutzer anmelden.
- Jetzt können die Bibliotheken wie oben beschrieben auf den Server verlegt werden. Dies geschieht am besten per Script (Beispiel siehe unten). Das Script sollte direkt auf Laufwerk c: liegen und muss als Administrator ausgeführt werden. Dazu in der Suchleiste „cmd“ eingeben und den gefundenen Menüeintrag mit der rechten Maustaste anklicken und dann mit Linksklick auf „Als Administrator ausführen“ öffnen. Es wird mach Benutzername und Passwort gefragt. Hier müssen die Daten des Domänenadministrators eingegeben werden. Anschließend das Script ausführen. Voraussetzung dafür ist, dass die Zielverzeichnisse für die zu erstellenden Verknüpfungen bereits existieren.
- Meldet das Script keine Fehler ist der Domänenbeitritt abgeschlossen.
3. Fehlerquellen
Es gibt einige Ursachen für ein Fehlschlagen des Domänenbeitrittes. Die Häufigste darunter ist eine vor dem Domänenbeitritt erfolgte Anmeldung am Domain-Controller unter X-beliebiger Benutzerkennung, etwa um auf ein freigegebenes Verzeichnis zuzugreifen.
In diesem Fall wird der Domänenbeitritt verweigert. Es genügt sich am PC ab- und wieder anzumelden um alle Netzwerkverbindungen zu kappen und dann den Beitritt erneut zu starten.
Eine zweite Fehlerquelle ist ein Problem mit der Namensauflösung (DNS) im Netzwerk. Innerhalb eines ActiveDirectory gestützten Netzwerkes wird DNS neben der reinen Übersetzung von Hostnamen in IP-Adressen und umgekehrt auch für „Service Location“ verwendet. D.h. ein Client fragt per DNS nach, welcher Server im Netz der zuständige Kerberos-Server und welcher der zuständige LDAP-Server ist. Diese beiden Informationen sind für den Domänenbeitritt unabdingbar. Gelingt die Abfrage dieser Informationen nicht, ist auch kein Domänenbeitritt möglich.
Wichtig ist also, dass der DNS-Dienst auf Ihrem invis-Server in Betrieb ist, davon ist auszugehen, wenn ansonsten alles funktioniert. Sollten Sie dem der Domäne hinzuzufügenden PC etwa statisch Adressen für DNS Server gegeben haben, dürfte dass die Ursache für ein Fehlschlagen des Domänenbeitritts sein.
4. Script zum Verschieben der Bibliotheken
@echo off rem Dieses Script loescht die Ordner documents, videos, downloads, music rem und pictures aus dem Benutzerverzeichnis des aktuellen Benutzers und rem ersetzt sie durch symbolische links rem (c) 2010 Stefan Schaefer -- invis-server.org rem (c) Questions: http://forum.invis-server.org rem License: GPLv3 echo on rmdir /S /Q c:\users\USER\documents rmdir /S /Q c:\users\USER\downloads rmdir /S /Q c:\users\USER\pictures rmdir /S /Q c:\users\USER\videos rmdir /S /Q c:\users\USER\music mklink /d c:\users\USER\documents u:\Documents mklink /d c:\users\USER\downloads u:\Downloads mklink /d c:\users\USER\pictures u:\Bilder mklink /d c:\users\USER\videos u:\Videos mklink /d c:\users\USER\music u:\Musik
Dieses Script ist für den jeweiligen Benutzer anzupassen. Statt „USER“ ist der jeweilige Benutzername einzutragen und der Zielpfad für die Links ist anzupassen. Im Beispiel ist Laufwerk u: das vom Fileserver gemappte Home-Laufwerk des Benutzers.
Achtug: Das Script darf nur ausgeführt werden, wenn die lokalen Verzeichnisse des Benutzers leer sind! Also entweder bevor der Benutzer sich selbst das erste mal anmeldet oder nachdem die darin enthaltenen Dateien auf den Server verschoben wurden. rmdir löscht ohne Rückfrage.
Ist der Server ein „invis Server“, wird ein bereits personalisiertes Script beim Anlegen eines neuen Benutzers über das invis Portal automatisch erzeugt und in der Freigabe Service im Unterverzeichnis
winscripts
abgelegt. In der Service-Freigabe wird auch der oben erwähnte Registry-Patch vorgehalten.
Linux Clients mit SSSD integrieren
Die Integration eines Linux-Clients in eine ActiveDirectory Domäne ist grundsätzlich kein Problem. In der Praxis ergeben sich allerdings verschiedene Möglichkeiten dies zu tun. Darüber hinaus unterscheiden sich auch die verschiedenen Linux-Distributionen voneinander, was sich auf die Integration auswirken kann. Nicht zuletzt wegen unterschiedlicher Paketnamen der benötigten Software.
invis-Server ist ein openSUSE Spin-Off Projekt. Daher dürfte es kaum verwundern, dass wir auch bei der Client-Anbindung „openSUSE Leap“ den Vorzug geben. Geschehen ist dies in der Form, dass wir für openSUSE Leap ein eigenes invis-Server Client-Paket gebaut haben welches es ermöglicht den Domänenbeitritt in wenigen Schritten automatisiert durchzuführen.
Für andere Distributionen ist Handarbeit angesagt. Die entsprechenden Beschreibungen orientieren sich an Ubuntu 12.04 LTS und Linux Mint 17 „Qiana“ (Getestet auch mit Linux Mint 13 „Maya“), gelten aber prinzipiell auch für andere Linux-Distributionen oder Versionen.
Unabhängig ob automatisiert oder manuell, wir nutzen für die Anbindung eines Linux-Clients an eine LDAP-gestützte Benutzerverwaltung aus dem Hause RedHat stammenden System Security Services Daemon (SSSD). Nicht alle Distributionen haben den SSSD bereits vollständig integriert, daher muss in vielen Fällen wie beim hier gezeigten Ubuntu die Einrichtung vollständig manuell durchgeführt werden.
SSSD erschließt der Linux-Welt einen Vorteil, der bisher nur Windows-Nutzern zugänglich war. Er bietet die Möglichkeit einer Offline-Anmeldung. D.h. Ein Benutzerkonto steht auf einem Client auch dann zur Verfügung, wenn keine Verbindung zum Server besteht. Spannend vor allem für die Nutzung auf Notebooks.
Um das zu erreichen baut und pflegt SSSD lokal einen Cache der Benutzerverwaltung. Nachteilig daran ist bisher, dass es nicht möglich ist ein Aktualisieren des Caches zu triggern. Daraus resultiert oft eine zeitliche Verzögerung, bis Änderungen, die an der Benutzerdatenbank des Servers vorgenommen wurden auf dem Client zur Verfügung stehen. Wird beispielsweise auf dem Server eine neuer Benutzer angelegt, können einige Minuten vergehen, bis sich der Benutzer tatsächlich anmelden kann.
Achtung: Bevor Sie damit beginnen Linux-Clients in Ihr Netzwerk zu integrieren, müssen Sie auf Ihrem invis-Server den NFS-Dienst aktiviert haben. Wie das geht, lesen Sie hier
Vorab
Die Nutzung der Anbindung eines Linux-Clients an eine ActiveDirectory Domäne kann innerhalb oder von außerhalb des lokalen Netzwerkes erfolgen. Die Nutzung von Außerhalb erfordert eine VPN-Verbindung unter Verwendung von openVPN.
Die Anbindung eines „extern“ genutzten PCs sollte, wenn möglich innerhalb des ActiveDirectory-Netzes erfolgen. Möglich ist die Anbindung zwar auch von Außen, Sie werden dabei allerdings von einem „Henne und Ei“ behindert.
Bei einem „Beitritt von außen“ müssen sie sich bereits vor dem Domänenbeitritt per VPN mit dem Netzwerk Ihres invis-Servers verbinden und dies als Benutzer „root“. Diese Verbindung brauchen Sie später nicht mehr, später verbindet sich der Nutzer per VPN. Kurz, der Betritt von außen ist wesentlich umständlicher als von innen.
openSUSE Leap
Für openSUSE Leap basierte Clients stellen wir ein eigenes Setup-Paktet über unsere Repositories zur Verfügung, mit dem sich der ganze Vorgang der Client-Anbindung automatisieren lässt. Unter der aktuellen openSUSE Leap 42.3 lässt sich das entsprechende Repository wie folgt einrichten:
invis-client:~ # zypper ar https://download.opensuse.org/repositories/spins:/invis:/unstable/openSUSE_Leap_42.3/spins:invis:unstable.repo
… und Leap 15.0:
invis-client:~ # zypper ar https://download.opensuse.org/repositories/spins:/invis:/15:/stable/openSUSE_Leap_15.0/spins:invis:15:stable.repo
Danach kann das Setup-Paket dann installiert werden:
invis-client:~ # zypper ref invis-client:~ # zypper in invisAD-client-1
Jetzt ist lediglich das Client-Integrationsscript auszuführen. sie benötigen dafür das Passwort des Domänen-Administrators und den Namen der Domäne.
Hinweis: Sollte Ihr openSUSE Leap System als Offline-Client handeln, müssen einzelne Schritte (wie weiter unten beschrieben) noch manuell vorgenommen werden. Darunter beispielsweise das Erzeugen des VPN-Clientzertifikats. Das Script joininvis fragt, ob es sich bei dem System um einen PC, ein Notebook oder einen „Memberserver“ handelt. Im Falle eines Notebooks wird openvpn automatisch installiert. Auch das weiter unten beschriebene Schript invisconnect ist bereits im Paket enthalten.
invis-client:~ # joininvis
Beantworten Sie die Fragen und das war's.
Es werden folgende Informationen benötigt:
- Die Domäne, der Sie beitreten möchten und
- das Passwort des Domänenadministrators.
Manuelle Anbindung - online Clients
1. Freigaben einbinden
Zur Anbindung eines Linux-Clients an den Server müssen zunächst die Server-Freigaben home und shares per NFSv4 ins lokale Verzeichnissystem eingehängt werden. Dazu sind in der Datei
/etc/fstab
folgende Einträge vorzunehmen:
invis.invis-net.loc:/home /home nfs4 defaults 0 0 invis.invis-net.loc:/shares /mnt/invis/shares nfs4 defaults 0 0
Dabei ist zu beachten, dass die Home-Verzeichnisse ggf. vorhandener Benutzer durch das Einhängen der Home-Freigabe des Server überdeckt werden. Werden weiterhin lokale Benutzer benötigt, so sollten deren Home-Verzeichnisse vorher nach
/local/home
verschoben werden.
Weiterhin muss das Zielverzeichnis zum Einhängen der Server-Freigabe „Shares“ zunächst manuell angelegt werden.
Hinweis: Zum Einhängen von NFS-Freigaben wird das Paket nfs-common benötigt, welches nicht immer zum Standardinstallationsumfang einer Linux-Installation gehört.
linux:~ # sudo apt-get install nfs-common
2. Benutzerverwaltung
Die folgenden Erläuterungen beschreiben die Anbindung eines Linux-Clients an einen invis-Server, sowohl AD, als auch Classic. Für die Anbindung von openSUSE Leap (42.x) an einen invis AD Server steht in unserem Github-Repository inzwischen ein Client-Setup-Script zur Verfügung, welches die Anbindung vollständig automatisch durchführt.
https://github.com/invisserver/invisAD-client
Für die Anbindung eines Linux-Clients an einen invisAD-Server empfiehlt sich aktuell die Verwendung des SSS-Daemons. Dieser ist ggf. manuell nachzuinstallieren:
Ubuntu 16.04
linux:~ # sudo apt install -y sssd sssd-ad sssd-tools
Linux Mint 17 Qiana, 17.1 Rebecca und Linux Mint Debian
linux:~ # sudo apt install -y sssd sssd-ad sssd-tools libnss-sss libpam-sss libsss-sudo libsasl2-modules-gssapi-heimdal
openSUSE Leap 42.x
linux:~ # zypper in sssd sssd-ad sssd-tools cyrus-sasl-gssapi krb5-client
Achtung: Der sss Dienst und der auf den meisten Linux-Distributionen vorinstallierte Name-Service-Cache-Daemon (nscd) konkurrieren in einigen Funktionen. Daher muss nscd auf jeden Fall deinstalliert werden.
openSUSE Leap 42.x
linux:~ # zypper rm nscd
Danach ist unter dem Namen
/etc/sssd/sssd.conf
eine Konfigurationsdatei für den Daemon anzulegen:
sssd-Konfiguration invis-Server Active Directory
[sssd] services = nss, pam config_file_version = 2 domains = invis-net.loc #debug_level = 0x0370 # globale Cache Steuerung # alle Angaben in Sekunden # default = 120 enum_cache_timeout = 10 # default = 15 entry_negative_timeout = 5 [nss] [pam] [domain/invis-net.loc] # Domain bezogene Cache Steuerung # Alle Angaben in Sekunden # Default = entry_cache_timeout = 5400 entry_cache_user_timeout = 10 entry_cache_group_timeout = 10 # GPO checks abschalten # kann in spaeteren sssd Versionen auf "permissive" gesetzt werden ad_gpo_access_control = disabled # Using id_provider=ad sets the best defaults on its own id_provider = ad # In sssd, the default access provider is always 'permit'. The AD access # provider by default checks for account expiration access_provider = ad auth_provider = ad # Uncomment to use POSIX attributes on the server # Auf false gesetzt, damit sssd die UID und GID Nummern # des Active Directories zu verwenden, statt selbst # ein id-Mapping vorzunehmen. # Auf diese Art sind die UIDs und GIDs konsistent. ldap_id_mapping = false # Uncomment if the client machine hostname doesn't match the computer object on the DC. #ad_hostname = invisad.invis-net.loc # Uncomment if DNS SRV resolution is not working #ad_server = invisad.invis-net.loc # Uncomment if the domain section is named differently than your Samba domain #ad_domain = invis-net.loc # Aktivieren, um Benutzer und Gruppen mit getent # anzeigen zu koennen. # Enumeration is discouraged for performance reasons. enumerate = true
Damit sssd starten kann müssen unabhängig von der verwendeten invis-Server Version die Zugriffsrechte angepasst werden:
linux:~ # sudo chmod 0600 /etc/sssd/sssd.conf
Jetzt kann sssd gestartet werden:
linux:~ # sudo service sssd start
Es dauert einige Minuten, bis die Benutzer und Gruppen des ADs von sssd via PAM angezeigt werden. Abgefragt werden die Benutzer und Gruppen mit folgenden Kommandos:
linux:~ # getent passwd linux:~ # getent group
Hinweis: Wenn sssd auch nach verstreichen mehrerer Minuten weder Benutzer noch Gruppen anzeigt und im System-Log die nachfolgende Meldung angezeigt wird, kann die Ursache eine falsche Reverse-DNS Auflösung des AD DC Host-Namens sein. Die IP-Adresse des Domain-Controllers muss bei einer Reverse-DNS Anfrage zwingend immer als erstes den Hostnamen des Domain-Controllers liefern.
GSSAPI Error: Unspecified GSS failure. Minor code may provide more information (Server not found in Kerberos database)
Grundsätzlich ist der SSSD relativ sparsam mit dem Schreiben von Fehlerprotokollen, was natürlich dei Fehlersuche nicht gerade erleichtert. Um den Loglevel auf ein brauchbares Niveau anzuheben hat sich in den einzelnen Sektionen der Konfigurationsdatei folgende Einstellung bewährt:
debug_level = 0x0370
Der Debug-Level kann für die einzelnen Sektionen „[sssd]“, „[nss]“, „[pam]“ und „[domain/…]“ auch individuell gesetzt werden. Weitere Infos zum Debug-Level sind in der Manpage des Dienstes zu finden (https://jhrozek.fedorapeople.org/sssd/1.13.1/man/sssd.conf.5.html)
Name-Service-Switch anpassen
Damit PAM weiss, dass Benutzerkonten sowohl in der lokalen „/etc/passwd“ als auch im Active-Directory bzw. OpenLDAP des invis-Servers geführt werden, muss die Datei
/etc/nsswitch.conf
wie folgt angepasst werden:
... passwd: compat sss group: compat sss ...
Beide gezeigten Einträge müssen um den Wert „sss“ ergänzt werden.
PAM konfigurieren
Auch die PAM Module für die Benutzeranmeldung am System müssen an den sssd angepasst werden. Dies kann im einfachsten Fall mit Hilfe des Tools pam-config vorgenommen werden:
linux:~ # pam-config --add --sss
Linux Mint (und daher vermutlich auch Ubuntu, man entschuldige hier meine Unwissenheit…) verfügen alternativ über das Programm pam-auth-update mit dem die PAM-Konfiguration recht komfortabel generiert bzw. aktualisiert werden kann. Bei dessen Verwendung ist (so nicht bereits geschehen, einfach der Punkt „SSS authentication“ im Auswahlmenü zu aktivieren.
Leider haben nicht alle Linux-Distributionen entsprechende Tools im Gepäck. Ist dies der Fall und PAM wird nicht beim Installieren neuer PAM-Module automatisch von der verwendeten Linux-Distribution angepasst, müssen die relevanten PAM-Konfigurationen händisch angepasst werden. Dies sind in aller Regel 4 Dateien im Verzeichnis:
/etc/pam.d
Hier Beispielhaft die Dateien aus Linux Mint 17.3, relevant sind immer die Zeilen in denen auf pam_sss.so Bezug genommen wird:
common-account
... # here are the per-package modules (the "Primary" block) account [success=1 new_authtok_reqd=done default=ignore] pam_unix.so # here's the fallback if no module succeeds account requisite pam_deny.so # prime the stack with a positive return value if there isn't one already; # this avoids us returning an error just because nothing sets a success code # since the modules above will each just jump around account required pam_permit.so # and here are more per-package modules (the "Additional" block) account sufficient pam_localuser.so account [default=bad success=ok user_unknown=ignore] pam_sss.so # end of pam-auth-update config
common-auth
... # here are the per-package modules (the "Primary" block) auth [success=2 default=ignore] pam_unix.so nullok_secure auth [success=1 default=ignore] pam_sss.so use_first_pass # here's the fallback if no module succeeds auth requisite pam_deny.so # prime the stack with a positive return value if there isn't one already; # this avoids us returning an error just because nothing sets a success code # since the modules above will each just jump around auth required pam_permit.so # and here are more per-package modules (the "Additional" block) auth optional pam_ecryptfs.so unwrap auth optional pam_cap.so # end of pam-auth-update config
common-password
... # here are the per-package modules (the "Primary" block) password requisite pam_pwquality.so retry=3 password [success=2 default=ignore] pam_unix.so obscure use_authtok try_first_pass sha512 password sufficient pam_sss.so use_authtok # here's the fallback if no module succeeds password requisite pam_deny.so # prime the stack with a positive return value if there isn't one already; # this avoids us returning an error just because nothing sets a success code # since the modules above will each just jump around password required pam_permit.so # and here are more per-package modules (the "Additional" block) password optional pam_gnome_keyring.so password optional pam_ecryptfs.so # end of pam-auth-update config
common-session
... # here are the per-package modules (the "Primary" block) session [default=1] pam_permit.so # here's the fallback if no module succeeds session requisite pam_deny.so # prime the stack with a positive return value if there isn't one already; # this avoids us returning an error just because nothing sets a success code # since the modules above will each just jump around session required pam_permit.so # The pam_umask module will set the umask according to the system default in # /etc/login.defs and user settings, solving the problem of different # umask settings with different shells, display managers, remote sessions etc. # See "man pam_umask". session optional pam_umask.so # and here are more per-package modules (the "Additional" block) session required pam_unix.so session optional pam_sss.so session optional pam_systemd.so session optional pam_ecryptfs.so unwrap session optional pam_ck_connector.so nox11 # end of pam-auth-update config
Kerberos Konfiguration für Client-Anbindung an invis-Server ActiveDirectory
Zur Anbindung eines Linux-Clients an einen invis-Server ActiveDirectory ist es mit der bloßen sssd-Konfiguration nicht getan. Client-Seitig wird darüber hinaus eine Kerberos-Konfiguration sowie eine Kerberos-Keymap benötigt.
Die Konfigurationsdatei ist recht simpel aufgebaut. Legen Sie, so nicht bereits vorhanden die Datei
/etc/krb5.conf
an:
[libdefaults] default_realm = INVIS-NET.LOC dns_lookup_realm = true dns_lookup_kdc = true
Um an eine gültige Client-Keytab zu gelangen sind mehrere Schritte notwendig. Zunächst muss der Linux-PC der Active-Directory Domäne beitreten, das dazu benötigte Kommando net dürfte in den meisten Linux-Distributionen zur Standard-Installation gehören, es ist Bestandteil des Paketes „samba-client“. Vor dem Domänenbeitritt ist eine minimale Samba-Konfiguration anzulegen. Tragen Sie in die Datei
/etc/samba/smb.conf
folgendes ein:
[global] security = ads realm = INVIS-NET.LOC workgroup = INVIS-NET kerberos method = secrets and keytab client signing = yes client use spnego = yes
Weitere Einträge sind nicht notwendig. Es folgt der Domänenbeitritt:
linux:~ # kinit administrator net ads join -k
Sie benötigen dafür das Passwort des Domänen-Administrators. Gelingt der Domänenbeitritt, wird automatisch für den Client eine Keytab Datei als
/etc/krb5.keytab
angelegt.
Sollte diese Keytab versehentlich gelöscht werden kann sie auf dem Server unter Verwendung des samba-tools wiederhergestellt werden:
linux:~ # samba-tool domain exportkeytab --principal=CLIENTHOSTNAME$ > krb5.keytab
Kopieren Sie diese Datei dann einfach nach
/etc
auf dem Client.
Hinweis: Wenn es sich beim Client-PC um einen Dualboot-system mit Windows und Linux Betrriebssystem handelt, genügt es den Domänenbeitritt mit Windows vorzunehmen und anschließend wie zuvor gezeigt eine Keytab zu generieren und in das Linux-Betriebssystems zu kopieren. Alle anderen Konfigurationsschritte müssen auf dem Linux-Client trotzdem durchgeführt werden.
3. Test der Konfiguration
Mit
linux:~ # getent passwd
kann überprüft werden, ob die Benutzerkonten aus dem LDAP-Verzeichnis des Servers zur Verfügung stehen. Dabei ist zu beachten, dass es einen Moment dauern kann, bis sssd alle Benutzer und Gruppen der Domäne anzeigt.
Hat alles funktioniert, muss dafür gesorgt werden, dass sssd automatisch beim Systemstart startet:
linux:~ # sudo update-rc.d sssd defaults
Manuelle Anbindung - offline Clients mit OpenVPN
Allem voran, sollte klar sein, dass ein solches Setup nur dann wirklich Sinn macht, wenn der invis-Server mit einer akzeptablen DSL-Anbindung (>= 16000kBit/s) ausgestattet ist. Zu bedenken ist hier, dass der Upload der begrenzende Faktor ist und der liegt bezogen auf eine 16000er ADSL Leitung bei nur 1000kBit/s. Alles darunter wird sehr zäh! Bei einer 6000er DSL Leitung schrumpft der Upload beispielsweise schon auf magere 256kBit/s.
Die nachfolgende beschriebene Vorgehensweise ist derzeit noch vollständig manuell durchzuführen und birgt durchaus Potential für Fehler. Problematisch ist vor allem die Reihenfolge der einzelnen Schritte.
Hintergründe
Geeignet ist das folgende Setup für Notebooks die unterwegs genutzt werden sollen oder den PC im Home-Office.
Ziel des Setups ist es von Ferne via OpenVPN und NFS vollständigen Zugriff auf den Datenbestand und die Webapplikationen des invis-Servers zu erhalten. Für diesen Zweck wird lokal ein Benutzerkonto benötigt, da zum Zeitpunkt des Logins die Verbindung zum Server noch nicht zur Verfügung steht. D.h. es wird vor allem ein lokales Home-Verzeichnis benötigt, da ohne ein Solches, ein Login an einer graphischen Oberfläche unter Linux nicht möglich ist.
Geht man wie oben beschrieben von einer Ubuntu- oder Mint-Installation aus, wird zum Anlegen dieses Home-Verzeichnisses wie auch zur Konfiguration des SSSD zunächst ein Systemverwalter-Konto benötigt, da ein Root-Zugang unter Ubuntu normalerweise nicht zur Verfügung steht.
Mit diesem Konto kann der Zugriff auf die Benutzerverwaltung des invis-Servers eingerichtet werden. Für ein Notbook kann das der Einfachheit halber direkt im Netzwerk des invis-Servers erfolgen, der PC im Home-Office wiederum benötigt zunächst eine OpenVPN-Verbindung zum invis-Netzwerk. Das Konto wird später nicht mehr benötigt.
Ziel ist unter Anderem auch der Zugriff auf das eigene Home-Verzeichnis auf dem invis-Server. Da dieses zum Zeitpunkt der lokalen Anmeldung aber noch nicht zur Verfügung steht, kann es nicht wie bei lokalen PCs nach „/home“ gemountet werden.
Damit sind die Schwierigkeiten grob umrissen.
Hinweis: Wir gehen davon aus, dass die Einrichtung an einem PC erfolgt, der vollständig vom invis-Server Netzwerk getrennt ist, da dies alle Schwierigkeiten berücksichtigt.
1. VPN Zugang vorbereiten
Auf dem invis-Server muss zunächst ein Schlüssel für die VPN-Verbindung des Clients erzeugt werden. Dazu benötigen Sie lediglich den Hostnamen des Clients, den Sie mit
linux:~ hostname -f
auf dem Client ermitteln können.
Die Erzeugung des Schlüssels erfolgt auf dem invis-Server unter Verwendung des Scripts inviscerts. Sie benötigen neben dem Hostnamen des Clients auch das Passwort Ihrer CA.
invis:~ # inviscerts vpn
Das Script fragt nach einem „Export Passwort“ für das zu erzeugende Schlüsselpaar. Schlüssel und Zertifikat werden in einer PKCS12 Datei zusammengefasst und diese mit einem Passwort verschlüsselt. Sie sollten hier ein möglichst sicheres Passwort verwenden und dieses nur dem Inhaber des Clients nennen.
Die fertige Datei finden Sie im Unterverzeichnis
/srv/shares/service/VPN-Clients/Zertifikate
unter dem Namen:
clienthostname.p12
Diese Datei ist auf sicherem Weg (z.B. SCP) auf den Client zu übertragen.
2. VPN Zugang herstellen
Melden Sie sich mit Ihrem lokalen Systemverwalter-Konto an und installieren Sie OpenVPN:
linux:~ # sudo apt-get install openvpn
Nach der Installation benötigen Sie sowohl die zuvor erstellte PKCS12-Datei und eine OpenVPN-Konfiguration. Eine entsprechende Vorlage finden Sie (ab invis-Server Version 9.2 Build 194) unter:
/srv/shares/service/VPN-Clients/Linux
In dieser Datei müssen Sie lediglich den Namen der PKCS12-Datei anpassen und den im Internet gültigen Hostnamen Ihres invis-Servers an zwei Stellen kontrollieren:
.... # Authentifizierung und Verschluesselung tls-client auth SHA512 cipher AES-256-CBC .... # The hostname/IP and port of the server. # You can have multiple remote entries # to load balance between the servers. remote server.ihredomain.de .... # Einfacher ist eine PKCS#12 Datei pkcs12 /etc/openvpn/ihre-domain.loc/clientfqdn.p12 ....
Kopieren Sie die fertige Datei auf dem Client nach
/etc/openvpn
und legen Sie unterhalb des Verzeichnisses einen Unterordner unter dem Namen Ihres lokalen Netzwerknamen des invis-Servers an und kopieren Sie die Schlüsseldatei dort hinein:
linux:~ # sudo mkdir /etc/openvpn/ihre-domain.loc linux:~ # sudo cp clientfqdn.p12 /etc/openvpn/ihre-domain.loc
Danach kann eine Testverbindung aufgebaut werden.
linux:~ # sudo /usr/sbin/openvpn --config /etc/openvpn/vpn-client.ovpn --daemon --log ovpnsession.log
Eine erfolgreiche Verbindung ist Voraussetzung für die Anbindung an die Benutzerverwaltung des invis-Server.
3. SSSD einrichten
Die Einrichtung des SSSD erfolgt in gleicher Weise wie im im Abschnitt „Linux Clients mit SSSD integrieren“ beschrieben.
Wichtig ist in der SSSD-Konfigurationsdatei für diesen Zweck vor allem die folgende Zeile:
cache_credentials = true
Sie sorgt dafür, dass ein Offline-Login überhaupt möglich ist.
Ist die Anbindung gelungen, was mit
linux:~ # getent passwd
überprüft werden kann, kann die Anmeldung des invis-Benutzers getestet werden. getent zeigt alle Benutzerkonten des Servers an, suchen Sie sich aus der Liste den Benutzernamen und die User-ID (UID) des Benutzers den Sie auf dem zu konfigurierenden PC benutzen möchten und legen Sie für Ihn ein leeres Homeverzeichnis an und übereignen es Ihm:
linux:~ # sudo mkdir /home/benutzername linux:~ # sudo chown benutzername."Domain Users" /home/benutzername
Sie können jetzt versuchen temporär die Identität des gewünschten Benutzers anzunehmen:
linux:~ # su - benutzername
Durch das Angeben des „Minuszeichens“ wechseln Sie mit su in das Home-Verzeichnis des Benutzers. Testen Sie, ob es Ihnen jetzt möglich ist darin Dateien und Ordner anzulegen.
4. Benutzer als Systemverwalter einrichten
Um eine OpenVPN Verwindung aufzubauen muss der Benutzer, der es versucht über Root-Rechte verfügen, da es nur so möglich ist automatisch eine Route ins Zielnetz zu setzen. Um dies auf einem Ubuntu-System zu erreichen, muss der gewünschte Benutzer als „sudoer“ (Systemverwalter) geführt werden. Das geht nicht unbedingt mit den Ubuntu Systemwerkzeugen, da diese in unseren Tests die über SSSD verfügbaren Benutzerkonten nicht immer angezeigt haben.
Einfacher ist es den neuen Benutzer manuell in
/etc/group
in die gleichen Gruppen einzutragen, in denen auch der bisherige Systemverwalter Mitglied ist. Dies muss vom bisherigen Systemverwalter vorgenommen werden. (Ach wie schön ist openSUSE mit freigeschaltetem root-Konto ![]() )
)
5. Abschluss
Sie können sich jetzt mit dem zuvor getesteten invis-Benutzerkonto am System anmelden. Dabei wird eine neue leere Desktop-Umgebung aufgebaut. Kopieren Sie entweder per SCP oder mit Hilfe eines USB-Sticks das Script invisconnect vom invis-Server auf Ihren PC. Es liegt genau, wie die vorbereitete OpenVPN-Konfigurationsdatei in der Service-Freigabe unter:
/srv/shares/service/VPN-Clients/Linux
Hinweis: invisconnect benötigt uum Einhängen von NFS-Freigaben das Paket nfs-common benötigt, welches nicht immer zum Standardinstallationsumfang einer Linux-Installation gehört. Installieren Sie es ggf. nach.
linux:~ # sudo apt-get install nfs-common
Legen Sie es auf Ihrem PC oder Notebook am besten unter
/usr/local/bin
ab, damit es auch anderen Benutzern zur Verfügung steht.
Testen Sie jetzt den Aufbau der Verbindung:
linux:~ # invisconnect c
Sie werden vom Script zunächst vom sudoers-Mechanismus nach Ihrem lokalen Passwort gefragt. Nach dessen Eingabe erfolgt unmittelbar die Abfrage des OpenVPN-Schlüsselpasswortes.
Treten beim Verbindungsaufbau keine Fehler auf, werden folgende Verzeichnisse angelegt:
- /mnt/invis/shares – Alle Server-Freigaben
- /mnt/invis/home – Die freigegebenen Home-Verzeichnisse
Diese Verzeichnisse dienen als Mount-Points für das Einhängen der Server-Freigaben. Das Einhängen wird ebenfalls vom Script übernommen. Weiterhin erzeugt das Script temporär eine neue „resolv.conf“ Datei, was dazu führt, dass Ihr invis-Server für die Dauer der OpenVPN-Verbindung als DNS-Server genutzt wird. Dies erleichtert die Nutzung der Dienste des Servers.
Sie können jetzt sowohl auf Ihr Home-Verzeichnis, als auch, gemäß Ihrer Zugriffsrechte, auf die Freigaben des Servers zugreifen. Limitierender Faktor dabei sind die Upload-Bandbreiten der beiden Internet-Verbindungen. Sie müssen sich also ggf. beim Zugriff auf Dateien in Geduld üben.
Auch sollten Sie bei instabilen Internet-Verbindungen über „Online-Bearbeitung“ von Dateien gründlich nachdenken. Kopieren Sie sich Dateien zur Bearbeitung evtl. in Ihr lokales Home-Verzeichnis und anschließend wieder zurück auf den Server.
Nach erledigter Arbeit beenden Sie die Verbindung wie folgt:
linux:~ # invisconnect d
Dabei wird auch Ihre ursprüngliche „resolv.conf“ wieder hergestellt. Vergessen Sie das Trennen der Verbindung, bleibt die geänderte „resolv.conf“ erhalten, was dazu führt, dass sie keinen gültigen Nameserver ansprechen können. Unter Ubuntu hilft da leider auch kein Neustart oder Trennen und Wiederverbinden Ihrer lokalen Netzwerkverbindung.
Sie müssen die Datei von Hand editieren und folgenden Eintrag hinzfügen:
nameserver 127.0.0.1
Alle anderen Einträge können Sie löschen.
Achtung: Das gilt nur für Ubuntu und nicht für openSUSE. Dort genügt es eine fehlerhafte „resolv.conf“ zu löschen und die Netzwerkverbindung kurz zu unterbrechen. Danach wird automatisch eine neue „resolv.conf“ erzeugt.
Hier noch der Vollständigkeit halber das invisconnect Script:
#!/bin/bash
# (c) 2015 Stefan Schaefer - invis-server.org
# License: GPLv3
ovpnconf="/etc/openvpn/vpn-client.ovpn"
mntpathbase="/mnt/invis"
domain="invis-net.loc"
invisip="192.168.220.10"
delay=20
usage() {
echo -e "Geben Sie an, ob Sie die Verbindung zum Server aufbauen oder trennen möchten."
echo -e "Verbinden:\tinvisconnect c"
echo -e "Trennen:\tinvisconnect d"
}
case "$1" in
"c")
# OpenVPN Verbindung aufbauen
sudo /usr/sbin/openvpn --config $ovpnconf --daemon -log ovpnsession.log
# invis Server Freigaben einhaengen
echo "$delay Sekunden Wartezeit, bevor das Script fortgesetzt wird."
sleep $delay
# invis DNS Server nutzen
# resolv.conf sichern
sudo mv /etc/resolv.conf /etc/resolv.conf.ori
# temporaere resolv.conf erzeugen
sudo echo -e "search $domain" > /tmp/resolv.conf
sudo echo -e "nameserver $invisip" >> /tmp/resolv.conf
sudo mv /tmp/resolv.conf /etc/resolv.conf
# Testen, ob Zielverzeichnisse vorhanden, wenn nicht anlegen.
if [[ ! -d $mntpathbase ]]; then
sudo mkdir -p $mntpathbase/shares
sudo mkdir -p $mntpathbase/home
fi
# Freigaben einhaengen
sudo mount -t nfs $invisip:/srv/nfs4_base/shares $mntpathbase/shares
sudo mount -t nfs $invisip:/srv/nfs4_base/home $mntpathbase/home
;;
"d")
# Freigaben aushaengen
sudo umount $mntpathbase/shares
sudo umount $mntpathbase/home
# OpenVPN beenden
openvpnpid=$(pgrep openvpn)
sudo kill $openvpnpid
# Urspruengliche resolv.conf wiederherstellen
sudo mv /etc/resolv.conf.ori /etc/resolv.conf
;;
*)
usage
;;
esac
VPN Zugänge einrichten
invis-Server bringen grundsätzlich OpenVPN mit. OpenVPN ist eine VPN-Lösung auf Transportprotokoll-Ebene unter Verwendung von TLS-Verschlüsselung. OpenVPN steht als Software für alle gängigen Betriebssyteme (Linux, Windows, Mac sowie auch Android) zur Verfügung. Auf die Nutzung in Mobilgeräten wird hier nicht eingegangen.
Für einen VPN-Zugang zu einem invis-Server und dem Netzwerk dahinter sind zwei Dateien erforderlich, die von administrativer Seite generiert und bereitgestellt werden:
- invis-net.ovpn - Die Konfigurationsdatei für den VPN-Client.
- name.p12 - Zertifikatscontainer, enthält das Client-Zertifikat, den zugehörigen privaten Schlüssel, sowie das Stammzertifikat der Zertifizierungsstelle des invis-Servers. Diese Datei ist ihrerseits mit einem Passwort verschlüsselt. Dieses Passwort sollte nur dem Inhaber des Zugangs bekannt sein.
Die Dateinamen sind natürlich exemplarisch und lauten in der Realität natürlich, ausgenommen der Dateiendungen anders. Wie mit ihnen zu verfahren ist, beschreiben die folgenden Abschnitte.
Windows
Unter Windows muss OpenVPN zunächst heruntergeladen und installiert werden. Idealerweise erfolgt der Download von der Website des Projekts: https://openvpn.net/community-downloads/. Suchen Sie je nach Windows-Version den passenden Installer herunter und installieren Sie die Software. Für den ersten Start der Software muss das OpenVPN-Icon auf dem Desktop einmalig doppelgeklickt werden. Danach startet OpenVPN automatisch mit dem Systemstart. In der Taskleiste (unten rechts) bzw. anfangs versteckt hinter dem kleinen nach oben zeigenden Pfeil ist ab da eine OpenVPN-Icon sichtbar.
Zur Einrichtung des VPN-Zugangs sind die beiden zuvor genannten Dateien an den richtigen Ort in der Windows-Verzeichnisstruktur kopieren. Öffnen Sie im Dateimanager (Windows Explorer) das Verzeichnis:
c:\Programme\OpenVPN\config
Legen Sie dort ein Unterverzeichnis mit dem Namen Ihrer Domäne an. Den Domänennamen erfragen Sie bei Ihrem Administrator. Alternativ können sie ihn auch aus der Konfigurationsdatei entnehmen. Öffnen Sie die Datei dazu in einem Editor und suchen Sie die mit „pkcs12“ beginnende Zeile:
... pkcs12 fsp-net.loc/clientfqdn.p12 ...
Im Beispiel ist „fsp-net.loc“ der Name der Domäne und somit der Name des anzulegenden Verzeichnisses.
Kopieren oder Verschieben Sie jetzt Ihre Schlüsseldatei (.p12) in das neu angelegte Verzeichnis und die Konfigurationsdatei (.ovpn) direkt in das „config“ Verzeichnis.
Zum Aufbau einer Verbindung klicken Sie mit der rechten Maustaste auf das OpenVPN-Icon in der Taskleiste. Es öffnet sich ein Pop-Up-Menü. Klicken Sie darin mit der linken Maustaste auf den Eintrag „Verbinden“.
Jetzt öffnet sich ein neues Fenster und Sie werden nach dem Passwort Ihres Schlüsselcontainers gefragt. Nachdem Sie es eingegeben haben startet der Verbindungsaufbau. sowie dieser abgeschlossen ist, verschwindet das Fenster wieder und das Icon in der Taskleiste färbt sich grün.
Damit haben Sie Verbindung zu Ihrem Firmen-Server. Jetzt können Sie beispielsweise auf die Verzeichnisfreigaben Ihres Servers zugreifen. Öffnen Sie dazu den Dateimanager (Windows Explorer) und geben Sie in dessen Adresszeile folgenden Pfad ein:
\\invis
Der Pfad besteht lediglich aus dem Computernamen Ihres invis-Servers.
Bei Fragen, wenden Sie sich an Ihren Administrator.
Um die Verbindung wieder zu trennen, klicken Sie erneut mit der rechten Maustaste auf das OpenVPN-Icon in der Taskleiste und dann im Menü auf „Trennen“. Nach erfolgter Trennung färbt sich da Icon wieder grau.
Linux (Networkmanager)
Unter Linux gehört OpenVPN vermutlich fast in jeder Distribution zur Grundausstattung eines installierten Systems, wenn nicht können Sie es auf jeden Fall aus den Softwarequellen Ihrer Distribution nachinstallieren.
opensuse:~ # zypper in openvpn
Der Networkmanager zur Verwaltung von Netzwerkverbindungen durch den Anwender hat sich in den letzten Jahren zum Quasi-Standard auf Desktop-Installationen entwickelt. Ein grafisches Frontend dafür bringt eigentlich jede Desktop-Umgebung mit.
Damit ist es möglich einen OpenVPN-Zugang auf Basis einer OepnVPN-Konfigurationsdatei einzurichten. Legen Sie an beliebiger Stelle in Ihrem persönlichen Verzeichnis einen Unterordner namens „vpn“ oder „openvpn“ (Name spielt keine Rolle) an. Kopieren Sie dort beide Dateien hinein.
Klicken Sie jetzt das Icon des Networkmanagers in der Taskleiste (KDE Plasma: unten rechts) an. Im sich öffnenden Fenster klicken Sie auf das Icon „Netzwerkverbindungen einrichten…“ (meist oben rechts im Fenster, stellt schematisch zwei kleine Schieberegler dar.).
Es öffnet sich ein neues zweigeteiltes Fenster. In der linken Hälfte ist eine Liste aller bekannten, bzw. verfügbaren Netzwerkverbindungen zu sehen, rechts können Konfigurationsanpassungen an der ausgewählten Verbindung vorgenommen werden.
Klicken Sie auf das Plus-Symbol (Neue Verbindung hinzufügen) unten in der linken Hälfte. Es öffnet sich ein weiteres Unterfenster. Scrollen Sie darin ganz nach unten. Der letzte Eintrag lautet „VPN-Verbindung importieren“, klicken Sie ihn an und dann auf die Schaltfläche „Erstellen“. Es öffnet sich ein Dateimanager-Fenster über welches Sie den Ordner anwählen in dem Sie Ihre Zugangsdateien abgelegt haben. Klicken Sie dort die auf „.ovpn“ endende Datei an und folgen Sie den Anweisungen. Im Verlauf der Einrichtung benötigen Sie das root-Passwort Ihres Computers.
Ist der Import abgeschlossen, ist der VPN-Zugang in der Liste Ihrer Netzwerkverbindungen aufgeführt und Sie können die Verbindung durch anklicken aufbauen und wieder trennen.
Bekannte Probleme:
- Falls nach Aufbauen der Verbindung keine Daten übertragen werden, kann das mit einer unvollständig importierten Konfiguration zusammenhängen. Reproduzierbar wird die Option „LZO-Komprimierung verwenden“ derzeit nicht korrekt importiert. Sie muss auf „Ja“ eingestellt werden. Sie ist zu finden im Tab „VPN“ unter „Erweitert…“ und dort im Tab „Allgemein“.
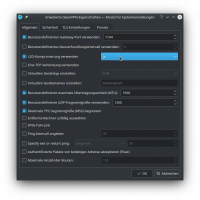
- Die Prüfung des Remote-Zertifikats wird derzeit auch nicht korrekt importiert. Es fehlt die Aktivierung Einstellung „Zertifikat der Gegenstelle (Server) mithilfe der Signatur überprüfen“ im Tab „VPN“ unter „Erweitert…“ und dort im Tab „TLS-Einstellungen“. „TLS-Zertifikatstyp der Gegenstelle“ muss auf „Server“ eingestellt werden.
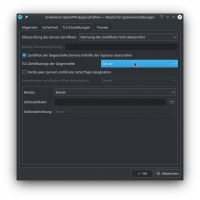
MacOS (Tunnelblick)
Für MacOS steht keine native OpenVPN-Implementation zur Verfügung, an dessen Stelle tritt die Software Tunnelblick.
Im Vergleich zu Windows und Linux kommt Tunnelblick ähnlich merkwürdig daher, wie sich MacOS mir als System-und Netzwerkadministrator grundsätzlich darstellt. MacOS versucht dem Benutzer alles so einfach wie möglich zu machen. Bis zu einem gewissen Nutzungsgrad funktioniert das auch, MacOS ist recht intuitiv nutzbar. Muss man einen Schritt weiter gehen, lässt sich feststellen, dass MacOS alle möglichen Informationen, die einen Benutzer potentiell verunsichern könnten, vor selbigem versteckt. Ab da wird es statt intuitiv eher undurchsichtig und kompliziert. Schade, könnte eigentlich besser funktionieren…. Scheint aber ein allgemeiner Trend zu sein, Windows müht sich ja von Version zu Version an einer ähnlichen Strategie ab.
Genau so verhält sich Tunnelblick. Ein OpenVPN-Client benötigt prinzipiell 2 Dateien, eine Konfigurationsdatei und eine P12-Containerdatei (Enthält Schlüssel und Zertifikate). Bei der Ersteinrichtung verwandelt Tunnelblick beide gemeinsam in eine auf „.tblk“ endende Binärdatei, die irgendwo in den „versteckten“ Tiefen des Benutzerverzeichnisses abgelegt wird (Benutzer → Benutzername → Library → Application Support → Tunnelblick → Configurations / Leider ist schon das Library Verzeichnis unsichtbar).
In der Tunnelblick-Dokumentation (https://tunnelblick.net/documents.html) steht, dass es genügt die OpenVPN-Konfigurationsdatei auf das Tunnelblick-Taskleistensymbol zieht und loslässt. Soweit dürfte das auch funktionieren. Auf die gleiche Weise ein abgelaufenes Zertifikat zu erneuern klappt jedenfalls nicht. Schade, das wäre intuitiv.
Da Konfigurations- und P12-Datei in einer gemeinsame tblk-Datei kombiniert werden ist das Erneuern des Zertifikates, so dieses beispielsweise abgelaufen ist nicht einfach möglich. Statt dessen muss die vorhandene Konfiguration durch eine neue, wenn auch unveränderte ersetzt werden.
Der einfachste Weg, sowohl für Ersteinrichtung, als auch für die Erneuerung ist, sich im eigenen Benutzerverzeichnis einen Ordner (etwa „vpn“ benannt) anzulegen. In diesen Ordner werden OpenVPN-Konfiguration und die Schlüsseldatei abgelegt.
In der Konfigurationsdatei muss der Pfad zum Schlüssel ein relativer Pfad sein, genaugenommen also nur der Name der Schlüsseldatei, da der Schlüssel ja im gleichen Verzeichnis liegt, wie die Konfiguration:
... # Einfacher ist eine PKCS#12 Datei pkcs12 clientfqdn.p12 ...
Der Name der Schlüsseldatei (.p12 Datei) ist in der Konfiguration natürlich mit einem Texteditor anzupassen.
Danach genügt es die Konfigurationsdatei einfach doppelt anzuklicken. Tunnelblick fragt dann, ob die Konfiguration integriert, bzw. eine vorhandene ersetzt werden soll. Dies ist zu bejahen. MacOS fragt dann nach dem Passwort des Mac-Benutzers. Wird dies eingegeben geschieht alles andere MacOS-typisch wie von Zauberhand. (Zynismus-Tags habe ich weg gelassen.)
Als Linux-Admin vermisse ich es einfach Pfade im Dateimanager direkt eingeben oder unsichbare Dateien einfach sichtbar machen zu können. Mac-User dürfen mich gerne eines besseren belehren!